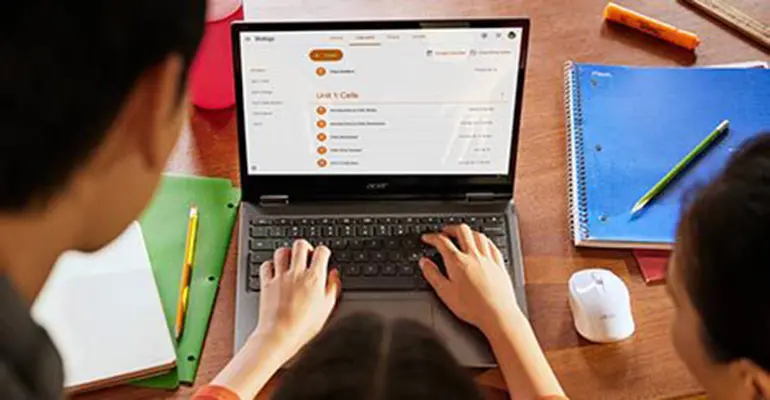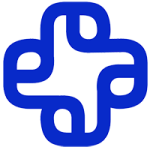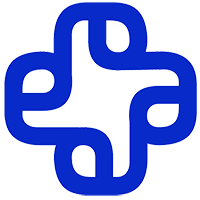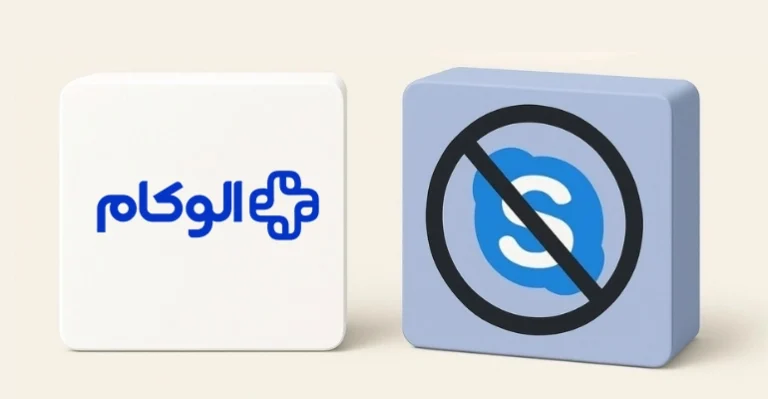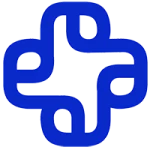این روزها ضبط کلاس آنلاین از بزرگترین چالشهای حوزه آموزشی محسوب میشود. هدف تمامی اساتید، یادگیری صحیح و فراموش نشدن نکات آموزشی برای دانشآموزان و دانشجویان است. به همینخاطر ضبط کلاسها را پیشنهاد میدهند. همانطور که میدانید شیوع کرونا منجر به تغییرات اساسی در سیستم آموزشی دنیا شد و مسئولین مربوطه به آموزشهای آنلاین روی آوردند.
به همین منظور، این مقاله با هدف آموزش ضبط کلاس آنلاین با پلتفرم هایی مانند گوگل میت، ادوبی کانکت، بیگ بلوباتن، zoom و آشنایی با سرویس کلاس آنلاین الوکام برای شما عزیزان آماده شده است.
این روزها همگی به وبینار و کلاسهای آنلاین روی آوردهاند، اما دیدن آنها به تنهایی در یادگیری تاثیری ندارد. گاهی نه تنها دانشجویان بلکه اساتید هم به ضبط وبینارهای خود نیاز دارند، اما آیا از بهترین نرمافزارهای ضبط وبینار آگاهی دارند؟ در ادامه ابتدا اشارهای به ضبط کلاس آنلاین الوکام خواهیم داشت، سپس در مورد پلتفرمهایی صحبت میکنیم که از آنها برای ضبط کلاس آنلاین میتوانیم استفاده کنیم.
فهرست محتوا
Toggleضبط کلاس آنلاین چیست؟
ضبط کلاس آنلاین الوکام هم مانند دیگر سامانههای کلاس آنلاین به افراد اجازه ضبط کلاس آنلاین را میدهد. افراد با کمک سامانه کلاس آنلاین الوکام میتوانند فایلهای ضبط شده خود را در سرویسهایی مانند «Dropbox و Google Drive» ذخیره یا در «YouTubeو Vimeo» آپلود کنند. همه شرکت کنندگان در وبینارها و کلاسهای آنلاین الوکام میتوانند از این ویژگی برای ضبط کلاس های آنلاین خود استفاده کنند.
ضبط کلاس آنلاین با گوگل میت
یکی از سرویسهای معرفیشده توسط گوگل، گوگل میت است که با ارائه امکاناتی مانند چت نوشتاری، صوتی و تصویری در زمره بهترین سرویسهای گوگل قرار گرفته است. برای آنکه بتوانید از این سرویس استفاده کنید باید ابتدا تمامی مراحل زیر را انجام دهید:
- داشتن اکانت جیمیل «gmail»
- کلیک روی «Start new meeting» برای شروع جلسه
- فعال کردن میکروفون و دوربین با کلیک روی آنها
- کلیک بر «Present» برای اشتراکگذاری
به این نکته توجه داشته باشید که هرگاه توسط شخص دیگری به جلسه دعوت شدید، ابتدا بر «enter meeting code» کلیک کرده سپس ملحق شوید.
گوگل میت تنها به مدیران و سرپرستها اجازه ضبط کلاس و کنفرانس آنلاین را میدهد، پس نیاز است که طبق مراحل زیر پیش بروید:
- دارا بودن حساب «Google Workspace»
- فعال کردن «Google Drive» برای ذخیرهسازی فیلمهای ضبطشده
- ورود با حساب سرپرست
- رفتن به Google Workspace
- انتخاب «Video Setting»
- اعمال کردن تنظیمات برای همه کاربران
- پیکربندی گروهها در صورت نیاز
- انتخاب گزینه ضبط جلسه
به خاطر داشته باشید که شما به عنوان برگزارکننده وبینار یا کلاس آنلاین، میتوانید فایل ذخیرهشده را با اشتراکگذاری از طریق گوگل یا ایمیل برای دیگر کاربران بفرستید.

امکانات سرویس گوگل میت
- ضبط جلسه
- فرستادن پیام
- روشن کردن نویز کنسلینگ
- اشتراکگذاری صفحه نمایش
- تغییر ظاهر جلسه یا کنفرانس
- ارائه ویدیوهایی با کیفیت بهتر
بیشتر بخوانید: بهترین نرم افزار های رکورد صفحه نمایش کدام است؟
امکانات پلتفرم ادوبی کانکت چیست؟
ضبط کلاس آنلاین با ادوبی کانکت یکی از ویژگی های ادوبی کانکت است که افراد در وبینارها و کلاسهای آنلاین خود از آن استفاده میکنند؛ چرا که برای ضبط ویدیو از صفحه نمایشگر از برنامه جانبی استفاده نمیکند. در ادامه به شما چگونگی استفاده از آن را توضیح خواهیم داد.
در اولین اقدام برای ضبط وبینار با ادوب کانکت، حتما باید به HOST دسترسی داشته باشید. سپس با انتخاب نحوه ورود به صورت مرورگر، روی گزینه «کلاس» کلیک نمایید.
برای ضبط کلاس موردنظر لازم است که بر گزینه «Record Session» کلیک کرده تا صفحه جدید برای شما نمایش داده شود. یکی از ویژگیهای ادوب کانکت، نوشتن نام کلاس و تعداد جلسات در قسمت «Recording Name» است که به شما امکان مدیریت جلسههای ضبط شده را در مرورگر میدهد.
پس از آنکه این مراحل را پشتسر گذاشتید، روی گزینه «Start Recording» کلیک کرده تا شروع به ضبط کند. در ادامه آموزش ضبط کلاس با ادوب کانکت، باید این نکته را یادآور شویم که برای مشاهده کلاسهای ضبط شده باید به قسمت کلاسها رجوع کرده و گزینه «Manage MeetingInformation» را انتخاب کنید.
با کلیک بر دکمه موردنظر، مدیریت اطلاعات کلاسها باز شده و با انتخاب «Recordings» قادر به مشاهده لیست کلاسهای ضبط شده خواهید بود. از دیگر ویژگیهای ضبط کلاس آنلاین با ادوبی کانکت، وجود فایل MP4 و قرار گرفتن آنها در پنل شخصی دانشآموزان و دانشجویان است.

آموزش ضبط کلاس در بیگ بلو باتن
بیگ بلو باتن یک پلتفرم متن باز است که برای برگزاری کلاس و وبینارها از آن استفاده میشود. این نرمافزار با امکاناتی مانند پخش صدا، چت، ارسال و دریافت فایل به یکی از بهترین انتخابهای دانشجویان و اساتید تبدیل شده است.
برای استفاده از این نرمفزار شما باید ابتدا آن را دانلود و نصب کنید، بعد از پشتسر گذاشتن این مرحله نیاز است که برای خود کلاس تعریف کنید. شما برای ایجاد کلاس وارد محیط مدیریت یا «گرین لایت» شده و در صفحه اصلی پنل مدیریتی تنها با کلیک روی گزینه «ایجاد یک اتاق»، کلاس خود را ایجاد کنید.
بعد از باز شدن پنجره، در فیلد اول نام کلاس خود را وارد کنید و در قسمتهای انتهایی، تنظیمات مورد نظر خود را انجام دهید. در انتها کافیست روی «ایجاد اتاق» کلیک کنید. به خاطر داشته باشید که شما حتما باید آدرس مشخص شده را برای دسترسی به کلاس با بیگ بلو باتن به دانشجویان بدهید.
برای ضبط کلاس آنلاین با bigbluebutton با دسترسی استاد یا مدیر وارد کلاس میشوید و در مرکز صفحه گزینه «شروع ضبط» را انتخاب میکنید. برای خاتمه دادن یا مکث کردن به ضبط، روی ثانیهشمار بزنید.
افزونه ضبط کلاس و وبینار در بیگ بلو باتن کار را برای اساتید و دانشجویان بسیار آسان کرده است پس با خیال راحت از آن استفاده کنید. این نکته را در نظر داشته باشید که برای استفاده از آن، سرور فضای کافی داشته باشد در غیر اینصورت از دسترس خارج میشود.
امکانات بیگ بلو باتن
- وایت برد و اشتراک گذاری صفحه
- پشتیبانی عالی از زبان فارسی
- توانایی ضبط و ذخیره کلاس
- امکان آپلود نامحدود فایل ویدئو در سامانه
- محیط کاربرپسند و ساده (user friendly)
- امکان استفاده از پلتفرم بیگ بلو باتن در وب و گوشیهای موبایل (responsive)
ضبط کلاس آنلاین با zoom
برنامه زوم «Zoom» به شما این امکان را میدهد در هر جا که هستید، وبینارها خود را برگزار یا آن را ضبط کنید. این اپلیکیشن را با گوگل میت مقایسه میکنند که هر کدام امکانات خاص خود را دارند. این برنامه از یک رکوردر داخلی برخوردار است که تنها مدیر جلسه، قادر به ضبط آن است. در ادامه بیشتر توضیح خواهیم داد:
برای آنکه جلسه را شروع کنید باید گزینه «New Meeting» را انتخاب کرده، سپس افراد را به اتاق دعوت کنید. بعد از شروع جلسه، ضبط کردن «Record» برای شما فعال و تنها کافیست که آن را انتخاب کنید.
بعد از آنکه ضبط آغاز شد، برای پایان دادن به آن میتوانید از دو روش زیر استفاده کنید:
برای Pause کردن میتوانید از کلیدهای ترکیبی Alt+P یا برای توقف آن از کلیدهای Alt+R استفاده کنید. در انتهای جلسه نیاز است که بر گزینه «End Meeting» کلیک کنید.
برای مشاهده فایلهای ضبط شده در زوم مراحل زیر را پیش بروید:
- وارد شدن به قسمت Meeting
- انتخاب گزینه Recorded
- انتخاب و مشاهده جلسه ضبطشده

قابلیت ضبط کلاس آنلاین الوکام
این روزها الوکام را جامعترین سامانه برگزاری کلاس و وبینارها به حساب میآورند؛ چرا که تنها با یک کلیک امکان پیش بردن برنامههای آموزشی را به صورت آنلاین به فرد میدهد. دانستن این نکته خالی از لطف نیست که این سامانه دارای ضبط کلاس آنلاین است و برای ضبط کلاس آنلاین نیاز به نصب هیچ نرمافزار یا اپلیکیشنی ندارید. شما به راحتی میتوانید با کمک مرورگر کامپیوتر، لپتاپ خود کلاس خود را ضبط کنید. برای استفاده از ضبط کلاس آنلاین الوکام باید نکاتی را در نظر داشته باشید که به آنها اشاره خواهیم کرد:
- ضبط کلاس آنلاین الوکام فقط قابلیت استفاده در کامپیوتر و دسکتاپ را دارد.
- برای سرویس ضبط کلاس با گوشی می توانید از cloud recording استفاده نمایید.
- برای رکورد کلاس آنلاین بهتر است از مرورگر کروم استفاده نمایید.
برای آنکه بیشتر با ضبط کلاس کلاس آنلاین ما و امکانات آن آشنا شوید، میتوانید در بخش منو راهنما وارد صفحات راهنما شوید و با استفاده از راهنمای ضبط لوکال اطلاعات بیشتری برای استفاده از رکورد کلاس دست بیاورید.
برای برگزاری کلاس مجازی و وبینار خود می توانید به وسیله درخواست رایگان دمو سامانه ما را به صورت رایگان تجربه کنید.