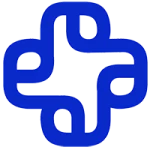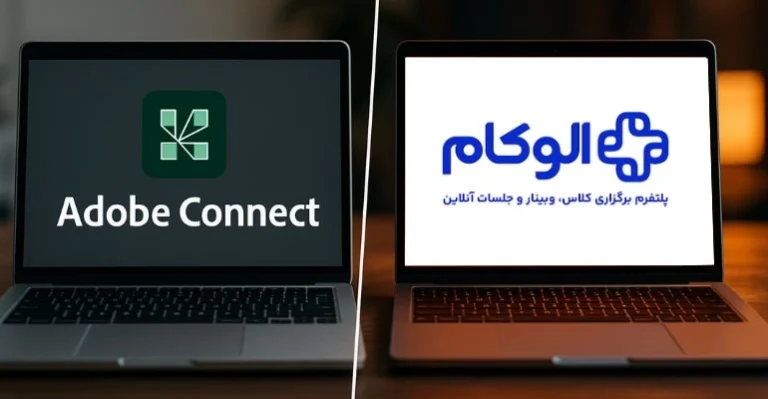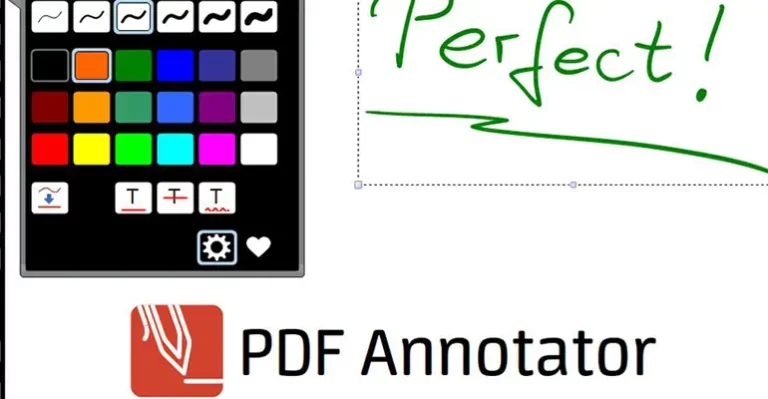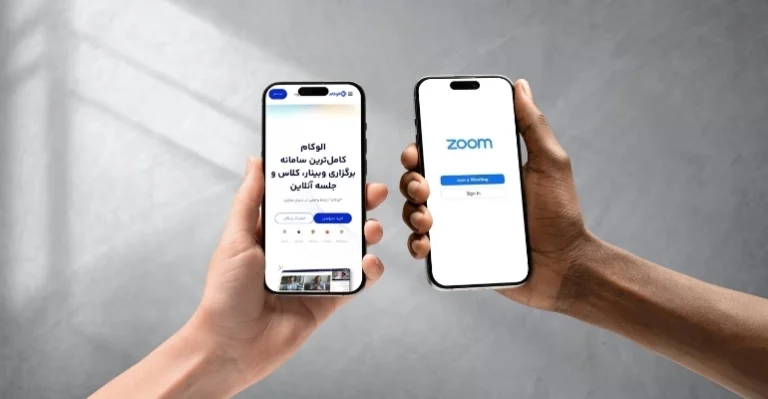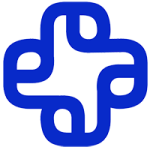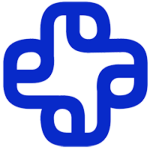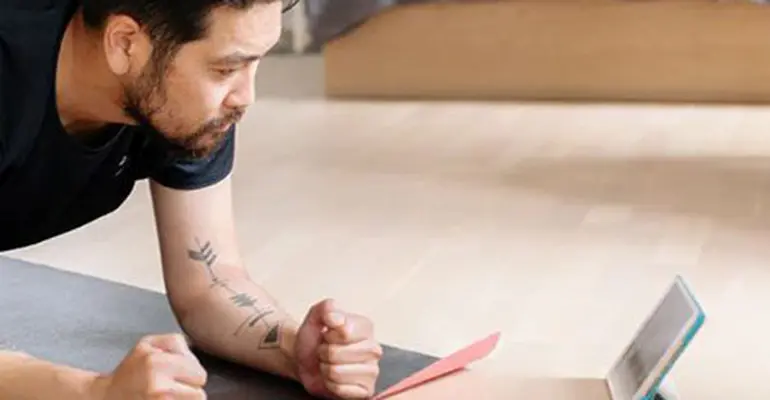با پیشرفت تکنولوژی، کلاسهای مجازی و جلسات کاری آنلاین با استقبال زیادی مواجه شدند، زیرا از این طریق افراد میتوانستند بدون محدودیت زمانی و مکانی با هر گوشه جهان ارتباط برقرار کنند. نکته مهم این است که این رویدادهای مجازی به یک وبکم باکیفیت احتیاج دارند، اما به دلیل هزینه بالا خیلی مورد استقبال قرار نمیگیرند. در حال حاضر میتوانید به کمک یک برنامه، خیلی راحت و به صورت رایگان دوربین موبایل خود را به وبکم تبدیل کنید و از قابلیتهای متعدد آن استفاده کنید. اگر برای شما هم سوال پیش آمده که چگونه گوشی خود را به وبکم تبدیل کنیم در ادامه این مطلب از الوکام، کاملترین پلتفرم برگزاری وبینار و کلاس آنلاین، همراه ما باشید تا با روشهای تبدیل گوشی به وبکم آشنا شوید.
فهرست محتوا
Toggleمنظور از وبکم گوشی چیست و چرا باید از آن استفاده کرد؟
امروزه خیلی سریع و آسان میتوانید با استفاده از گوشی به عنوان وبکم در کلاسهای درسی، جلسات کاری، وبینارها و… شرکت کنید. بدین ترتیب نیازی نیست برای خرید وبکم هزینه زیادی بپردازید؛ زیرا میتوانید با نصب برنامه مخصوص، کلاسهای مجازی و جلسات کاری خود را در بستر اینترنت برگزار کنید. برای مثال فرض کنید معلم زبان انگلیسی هستید و از شهر و کشورهای مختلف زبانآموز دارید؛ در این شرایط میتوانید برای برگزاری کلاس آنلاین گوشی خود را به وبکم تبدیل کنید.
اگر گوشی همراهتان را به وبکم تبدیل کنید، میتوانید به جای حضور فیزیکی، با برگزاری جلسات مجازی یا کنفرانسهای آنلاین در وقت و هزینههایتان صرفهجویی کنید. حتی نیازی نیست لپ تاپ بخرید، زیرا در گوشی خود دوربین باکیفیتتری دارید! البته باید بهترین برنامه تبدیل گوشی به وبکم کامپیوتر را انتخاب کنید تا قابلیت به اشتراکگذاری صفحه را داشته باشید.
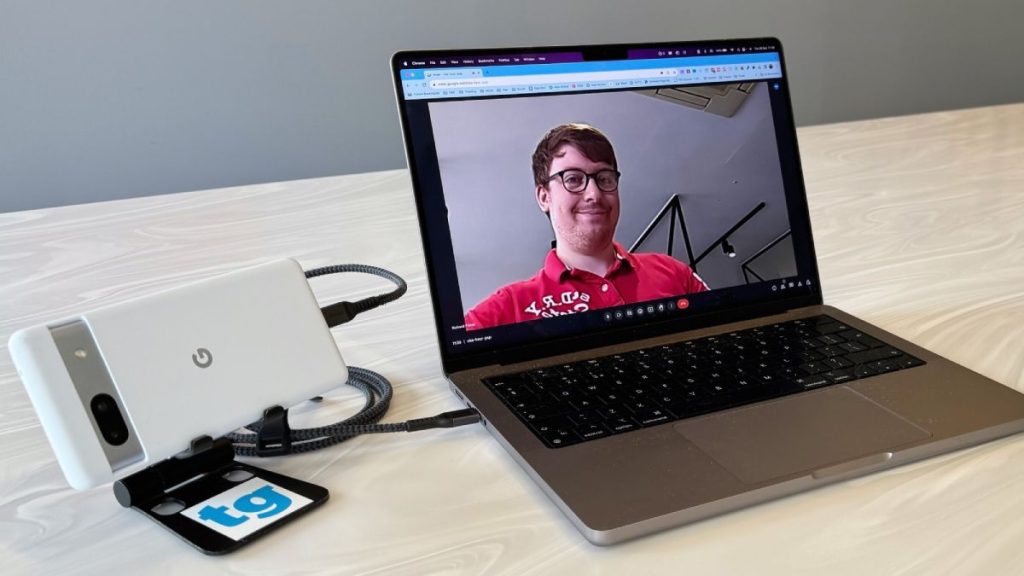
تبدیل گوشی اندروید به وبکم با USB
برای تبدیل موبایل به وبکم اگر از سیستم عامل اندروید استفاده میکنید، میتوانید با استفاده از USB اتصال موبایل و رایانه را برقرار کنید. البته قبل از آن باید بدانید نویز کنسلینگ چیست تا با برقراری یک اتصال صوتی باکیفیت، از این قابلیت به بهترین شکل استفاده کنید. در ادامه مراحل تبدیل گوشی اندروید به وبکم را توضیح دادیم:
- برای اتصال گوشی و کامپیوتر گزینه USB debugging را برای اشکالزدایی یو اس بی فعال کنید.
- با استفاده از کابل USB گوشی خود را به رایانه شخصی متصل کنید.
- پس از مشاهده اعلان USB، آن را در گوشی باز و گزینه Use USB for Webcam را انتخاب کنید.
- روی اعلان Device as Webcam کلیک کنید.
- بعد از مشاهده همین اعلان در رایانه، از دوربین گوشی خود بهعنوان وبکم استفاده کنید.
تبدیل گوشی آیفون به وبکم
آیفون 11 و مدلهای بالاتر برای تبدیل گوشی به وبکم مناسب هستند، البته باید iOS 16 به بالا داشته باشند. مراحل تبدیل گوشی آیفون به وبکم عبارتند از:
- گوشی آیفون و Mac را به یک حساب کاربری متصل کنید.
- در هر دو دستگاه، بلوتوث و وای فای را روشن کنید.
- از طریق کابل USB دو دستگاه را به یکدیگر متصل کنید.
- گزینه AirPlay & Handoff را در تنظیمات General انتخاب کنید.
- گزینه Continuity Camera را روشن کنید و دو دستگاه را نزدیک همدیگر قرار دهید.
- برنامهای را که در مک از دوربین استفاده میکند، باز و تنظیمات آن را درست کنید.
- پس از قرار دادن گزینه دوربین روی iPhone میتوانید از گوشی خود بهعنوان وبکم استفاده کنید.
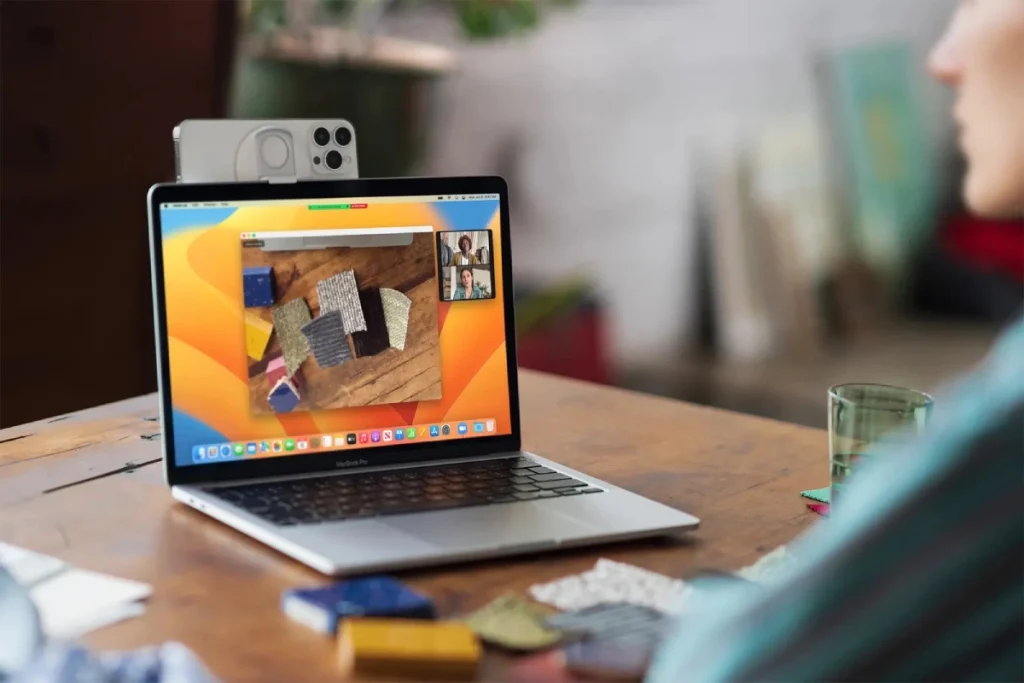
آموزش کار با 5 برنامه تبدیل گوشی به وبکم
اگر با استفاده از روشهای گفتهشده نتوانستید گوشی اندروید یا آیفون را به وبکم تبدیل کنید، میتوانید برنامههای تبدیل موبایل به وبکم را دانلود و نصب کنید. مخصوصا اگر قصد شرکت در مصاحبه آنلاین را دارید و قرار است در یک تیم حرفهای استخدام و مشغول به کار شوید. در این شرایط باید دوربین گوشی خود را به وبکم تبدیل و یک تماس ویدیویی باکیفیت برقرار کنید. اگر به دنبال بهترین برنامه تبدیل گوشی به وبکم هستید، ما در ادامه بهترین گزینهها را معرفی کردهایم:
برنامه DroidCam
با استفاده از اپلیکیشن DroidCam میتوانید از دوربین گوشی اندروید یا آیفون بهعنوان وبکم استفاده کنید. همچنین میتوانید بدون نیاز به اتصال سیمی، از برنامه تبدیل گوشی به وبکم کامپیوتر استفاده کنید. اگر قصد برگزاری کنفرانس مثلا در فضای اسکایپ را دارید یا میخواهید یک لایو را در یوتیوب پخش کنید، میتوانید بهصورت کاملا رایگان و نامحدود از برنامه DroidCam استفاده کنید. در ادامه آموزش تبدیل گوشی به وبکم کامپیوتر در ویندوز 7 و 10 را بررسی کردیم:
- برنامه DroidCam را از گوگل پلی دانلود کنید؛ برای این کار نیاز به اندروید 5 به بالا دارید.
- نسخه Windows client این برنامه را در کامپیوتر خود نصب کنید.
- روی آیکون DroidCam App دو بار کلیک کنید.
- نسخه اندروید برنامه را در گوشی باز کنید و مطمئن شوید که دسکتاپ و گوشی به یک شبکه وای فای متصل هستند.
- در نسخه اندروید بعد از وای فای، آی پی و DroidCam پورت چند عدد نمایش داده میشوند. این ارقام را در بخشهای Device ip و DroidCam port در سیستم خود وارد کنید.
- از خاموش بودن پخش فیلم و صدا مطمئن شوید و دکمه شروع را بزنید.
- اکنون میتوانید از دوربین گوشی خود بهعنوان وبکم استفاده کنید. البته قبل از آن با مراجعه به تنظیمات نرم افزار، DroidCam را بهعنوان ورودی دوربین انتخاب کنید.
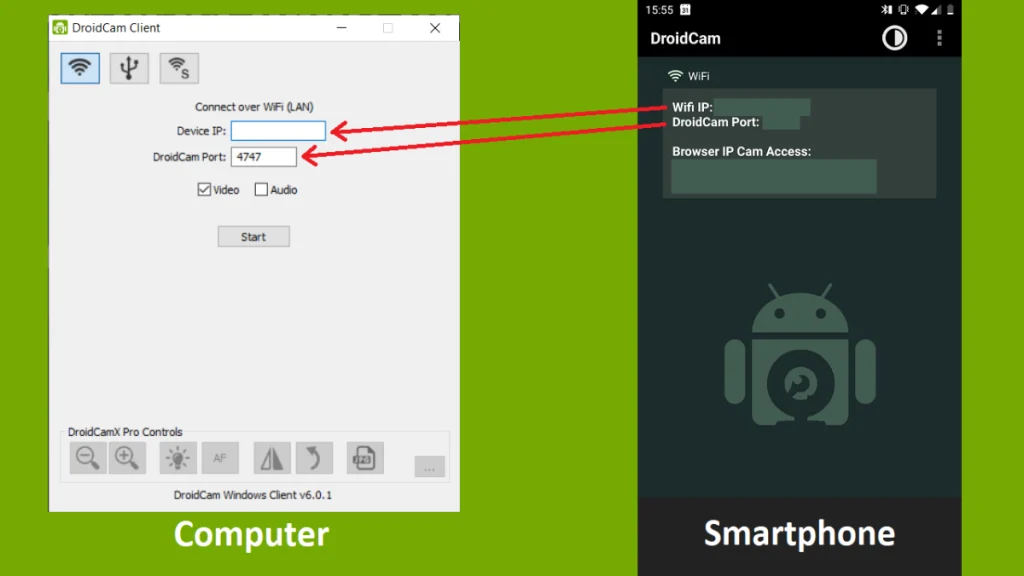
برنامه EpocCam
در صورتی که از MacOS استفاده میکنید، برای تبدیل گوشی به وبکم، نسخه اندروید یا آیفون EpocCam را نصب کنید. برای نصب و استفاده از نرمافزار، مراحل زیر را به ترتیب انجام دهید:
- نرمافزار EpocCam Webcam Viewer را از Mac App دانلود و نصب کنید. (برای نصب این نرمافزار به MacOS 10.11 احتیاج است)
- همین برنامه را در گوشی آیفون یا روی آیپد خود نصب کنید. (حداقل باید iOS 10.3 را داشته باشید.)
- در این مرحله برای تبدیل گوشی به وبکم درایورهای macOS را دانلود کنید و مطمئن شوید که هر دو دستگاه به یک شبکه وای فای متصل هستند.
- پس از انتخاب EpocCam بهعنوان دوربین، نسخه Mac Client این برنامه بهصورت هوشمند از دوربین گوشی شما بهعنوان وبکم استفاده میکند.
- البته برای استفاده از میکروفون گوشی، به خرید نسخه لایسنسشده این برنامه نیاز است.
برنامه iVCam
برای تبدیل گوشی به وبکم با iVCam، مراحل زیر را دنبال کنید:
- برنامه iVCam را دانلود و نسخه کلاینت Windows را روی PC نصب کنید.
- پس از راهاندازی هر دو برنامه، دوربین گوشی شما بهصورت خودکار به وبکم تبدیل میشود.
- با ورود به تنظیمات برنامه، گزینه دوربین e2eSoft iVCam را انتخاب کنید.
- برای استفاده از امکانات صوتی باید در نرمافزار، گزینه e2eSoft VAudio را بهعنوان Microphone انتخاب کنید.

برنامه IP Webcam
اگر شما هم بهدنبال بهترین وب کم برای کلاس آنلاین هستید، میتوانید از نرمافزار IP Webcam استفاده کنید که بهعنوان قدرتمندترین جایگزین DroidCam هم شناخته میشود. برای دانلود نسخه PC این نرمافزار به ip-webcam.appspot.com مراجعه کنید. البته برای مشاهده خروجی به گوگل کروم یا فایرفاکس احتیاج دارید.
از طریق همین آدرس هم میتوانید فید را مشاهده و آدرس صحیح IP را در نمایشگر موبایل خود پیدا کنید. پس از شروع کار، با کلیک روی گزینه Actions از دوربین گوشی خود بهعنوان وبکم استفاده کنید. البته متاسفانه در حال حاضر امکان استفاده از دوربین سلفی را ندارید.
برنامه Camo
برنامه Camo، نرم افزار تبدیل گوشی به وبکم با کیفیت بالا است؛ این برنامه روی سیستم عامل اندروید و آیفون نصب میشود. برای این که با استفاده از این برنامه، از دوربین گوشی خود به عنوان وبکم استفاده کنید، مراحل زیر را به ترتیب انجام دهید:
- برنامه camo را دانلود و آن را روی گوشی اندروید یا آیفون نصب کنید.
- برنامه Camo Client را برای کامپیوتر یا لپتاپ خود دانلود کنید.
- پس از باز کردن برنامه Camstudio در سیستم، روی گزینه Connect a Device کلیک کنید.
- برنامه را در گوشی خود باز و روی گزینه Get Started کلیک کنید.
- روی آیکون connect ضربهبزنید و کد QR نمایش دادهشده روی کامپیوتر را با گوشی خود اسکن کنید.
- در بخش Device Option روی گزینه Select a device کلیک و گوشی هوشمند متصل شده را انتخاب کنید.
- از طریق بخش Lens میتوانید دوربین اصلی گوشی را به دوربین سلفی تغییر دهید. البته برای این کار باید قابلیت چرخش خودکار را در گوشی فعال کنید.
- پس از مشاهده ویدیوی خود روی کلاینت Camo از دوربین گوشی خود بهعنوان وبکم استفاده کنید.
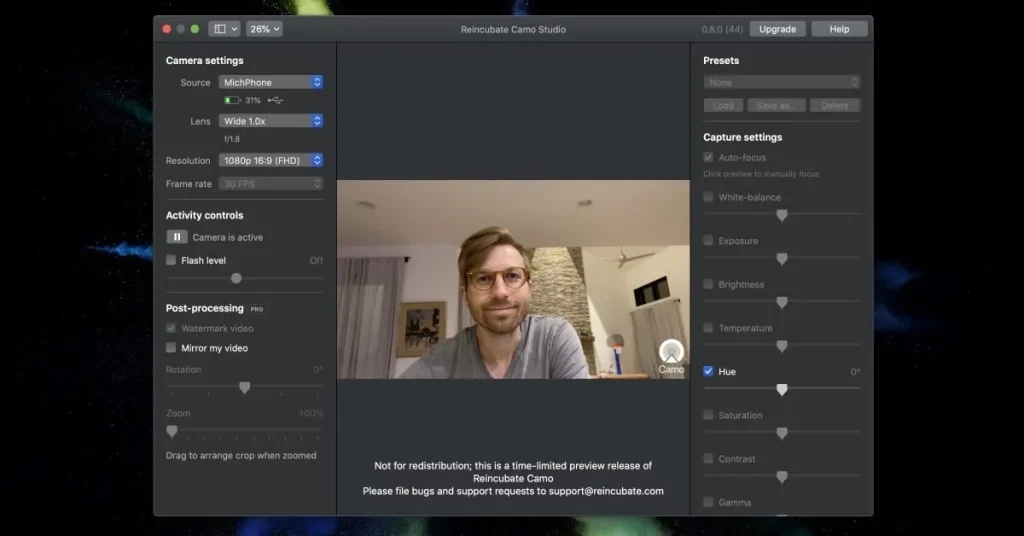
آیا میتوان از گوشی بهعنوان میکروفون برای کامپیوتر استفاده کرد؟
علاوه بر تبدیل گوشی به وبکم میتوانید از موبایل خود بهعنوان میکروفون استفاده کنید. پیشنهاد ما نرمافزار Wo Mic است. شما میتوانید با دانلود نسخه کامپیوتری و نسخه موبایلی این برنامه آن را روی دسکتاپ و گوشی اندروید یا آیفون نصب کنید. سپس اتصال میان گوشی و سیستم را از طریق USB، بلوتوث یا وای فای برقرار کنید. در ادامه 3 روش برای تبدیل گوشی به میکروفون کامپیوتر را آموزش دادهایم:
اتصال از طریق وای فای
برای تبدیل گوشی به میکروفون با Wifi به گوشی، کامپیوتر و یک مودم احتیاج دارید. مودم از این جهت که گوشی و کامپیوتر باید هر دو به یک شبکه وایفای که توسط مودم مدیریت میشود، متصل باشند. البته اگر مودم در دسترس نباشد، میتوان از هاتاسپات گوشی یا قابلیت Wi-Fi Direct استفاده کرد. در ادامه نحوه برقراری اتصال را بهصورت مرحله به مرحله توضیح دادهایم:
- نسخه کامپیوتری و موبایلی برنامه Wo Mic را دانلود و نصب کنید.
- وارد بخش تنظیمات شده و در بخش transport گزینه وای فای را انتخاب کنید.
- با بازگشت به صفحه اصلی برنامه، روی دکمه پلی کلیک کنید.
- وارد تنظیمات Wo Mic App شوید و در بخش transport، گزینه Wi-Fi را انتخاب کنید.
- آدرس IP گوشی که متصل شده را در بخش Server IP address وارد و گزینه تایید را انتخاب کنید.
- اکنون میتوانید بهعنوان میکروفون از گوشی خود استفاده کنید.

اتصال از طریق بلوتوث
با استفاده از بلوتوث میتوانید با اتصال بیسیم موبایل به کامپیوتر، لپتاپ یا آیپد از دوربین گوشی خود بهعنوان وبکم استفاده کنید. برای اتصال بلوتوثی گوشی و سیستم، مراحل زیر را انجام دهید:
- با فشردن دکمههای Windows و 1 به طور همزمان، بلوتوث کامپیوتر خود را روشن کنید.
- در صفحه بازشده، روی گزینه Device کلیک کنید و با انتخاب گزینه بلوتوث و دیگر دستگاهها وارد تنظیمات Bluetooth شوید.
- در مرحله بعد بلوتوث گوشی را روشن کنید و پس از پیدا کردن بلوتوث کامپیوتر، با کلیک روی گزینه Confirm، اتصال را برقرار کنید.
- نرم افزار Wo Mic را در PC باز کنید.
- پس از ورود به بخش تنظیمات در بخش transport گزینه بلوتوث را انتخاب کنید.
- با بازگشت به صفحه اصلی، برنامه قابلیت انتقال صدا از گوشی به کامپیوتر را فعال کنید.
اتصال از طریق کابل USB
نصب و اجرای نرمافزار Wo Mic در گوشی اندروید برای تبدیل گوشی به وبکم از طریق USB ضروری است. برای این کار ابتدا باید گوشی خود را با استفاده از کابل USB به کامپیوتر متصل کنید. حواستان باشد که از کابلی که قابلیت انتقال دیتا دارد، استفاده کنید.
اگر برای اولین بار میخواهید گوشی را به کامپیوتر متصل کنید، سیستم شما گوشی را به عنوان یک درایو جدید، شناسایی میکند و برای نصب آن از شما اجازه میخواهد. در مرحله بعدی با مراجعه به قسمت Developer Options میتوانید قابلیت عیبیابی USB را فعال کنید. سپس مراحل زیر را انجام دهید:
- نرم افزار Wo Mic را نصب و اجرا کنید.
- پس از ورود به تنظیمات برنامه، در بخش transport گزینه USB را انتخاب کنید.
- با وارد شدن به صفحه اصلی برنامه روی دکمه play کلیک و از قابلیت تبدیل گوشی به وبکم و میکروفون استفاده کنید.

سخن پایانی
در این مقاله فهمیدیم که چگونه گوشی را به وبکم تبدیل کنیم. در پایان پیشنهاد میدهیم بهجای پرداخت هزینههای گزاف برای خرید وبکم، از برنامههای تبدیل دوربین گوشی به وبکم استفاده و با اتصال از طریق بلوتوث، وای فای یا USB یک تماس ویدیویی با کیفیت برقرار کنید. بدین ترتیب نیازی نیست از دوربین لپ تاپ برای شرکت در جلسات یا کلاسهای مجازی استفاده کنید؛ در عوض میتوانید با اتصال سیمی یا بدون سیم، تبدیل گوشی به وبکم را انجام دهید و گوشی موبایل خود را به ویندوز یا Mac کانکت کنید. اگر شما هم قصد برگزاری کلاس یا جلسات کاری خود را بهصورت آنلاین دارید، میتوانید از سرویسهای الوکام استفاده کنید.