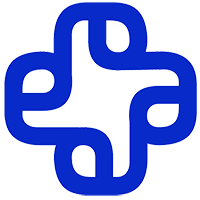در دنیای دیجیتالشدهی امروز که هریک از ما چندین دستگاه دیجیتال و بعضا دهها حساب کاربری در شبکههای اجتماعی و پلتفرمهای دیگر داریم، حفاظت از اطلاعات شخصی تبدیل به دغدغهی بسیاری از افراد شده است. بهویژه اگر این اطلاعات مربوط به شرکت یا سازمان ما باشند، این حساسیت بیشتر خواهد شد. نهفقط هکرهایی که عمدتا به دنبال منافع مالی هستند؛ بلکه شرکتهای اینترنتی و نرمافزاری مانند مایکروسافت نیز با جمعآوری اطلاعات شخصی کاربران اینترنت، اهداف تجاری را دنبال میکنند. در مواردی نیز شاهد اخاذی و افشای اطلاعات شخصی و محرمانهی افراد بودهایم.
اما راهکارهای حفاظت از اطلاعات شخصی در فضای دیجیتال چیست؟ در این مقاله با محوریت سیستمعامل ویندوز به این سوال پاسخ میدهیم. در هر سطحی که از دستگاههای ویندوز استفاده میکنید یا کاربر اینترنت هستید با ما همراه شده و امنیت اطلاعات خود را بالا ببرید.
فهرست محتوا
Toggleنکات عمومی حفاظت از اطلاعات شخصی دیجیتال
از هر کارشناس امنیت اطلاعات که بپرسید چگونه از اطلاعات ویندوز محافظت کنیم؟ در ابتدا نکات عمومی زیر را خواهید شنید:
- نصب آنتیویروس اصلی با برندهای شناختهشده روی ویندوز
- نصب نرمافزار از منابع مطمئن
- تعیین پسورد یا PIN قوی برای سیستم
- شبکهنکردن با سیستمهای نامطمئن
- بهروز نگه داشتن مرورگرهای اینترنت
- ترجیحا استفاده از ویندوز و برنامههای اصلی
هنگام استفاده از اینترنت نیز باید مراقب نکات زیر باشید:
- تعیین پسورد و روشهای ریکاوری مطمئن برای حسابهای شبکههای اجتماعی، ایمیل یا هر حسابی که در وبسایتها داریم
- فعالسازی روشهای ورود دومرحلهای برای حسابهای کاربری
- کلیک نکردن روی لینکهای مشکوک
- بازدید نکردن از وبسایتهای نامطمئن
- باز نگذاشتن حسابهای کاربری روی دستگاههایی که به ما تعلق ندارند
در ادامه به معرفی ۹ راهکار حفاظت از اطلاعات شخصی در سیستمعامل ویندوز ۱۰ میپردازیم. بسیاری از این راهکارها با کمی تغییر در ویندوزهای قدیمیتر و ویندوز جدید ۱۱ نیز یافت میشوند.
محدود کردن کورتانا برای حفاظت از اطلاعات در ویندوز
کورتانا، دستیار دیجیتالی مایکروسافت است که روی ویندوز ۱۰ تعبیه شده و حجم زیادی از دادههای شخصی را بهمنظور پاسخگویی بهتر جمعآوری میکند. خود این برنامه بهغیر از اینکه مطابق قوانین مایکروسافت اطلاعاتی از کاربر را با شرکتهای تجاری به اشتراک میگذارد خطری ندارد و اما ممکن است آلوده به بدافزار شده و اطلاعاتش به سرقت برود.
امکان خاموش کردن Cortana در آپدیتهای اخیر ویندوز ۱۰ وجود ندارد؛ اما میتوانید آن را محدود کنید. برای اینکار ابتدا Cortana را در صفحهی تنظیمات ویندوز جستجو و روی آن کلیک کنید. در ادامه از بخش Cortana permission روی لینک Manage the information Cortana can access from this device کلیک کرده و در صفحهی بازشده، اطلاعاتی که نمیخواهید با این برنامه بهاشتراک بگذارید را انتخاب کنید. این اطلاعات شامل موارد زیر میشوند:
- Location
- Contacts
- ایمیل
- تقویم و تاریخچهی ارتباطات
- تاریخچه مرورگر اینترنت
همچنین میتوانید در پایین صفحه، روی Speech Privacy Setting کلیک کرده و دسترسی این دستیار صوتی را نیز قطع کنید. با این کار، امکان جستجوی صوتی را از دست میدهید؛ اما دیگر برنامههای تشخیص صوتی ویندوز مانند Windows Speech Recognition کار خواهند کرد.
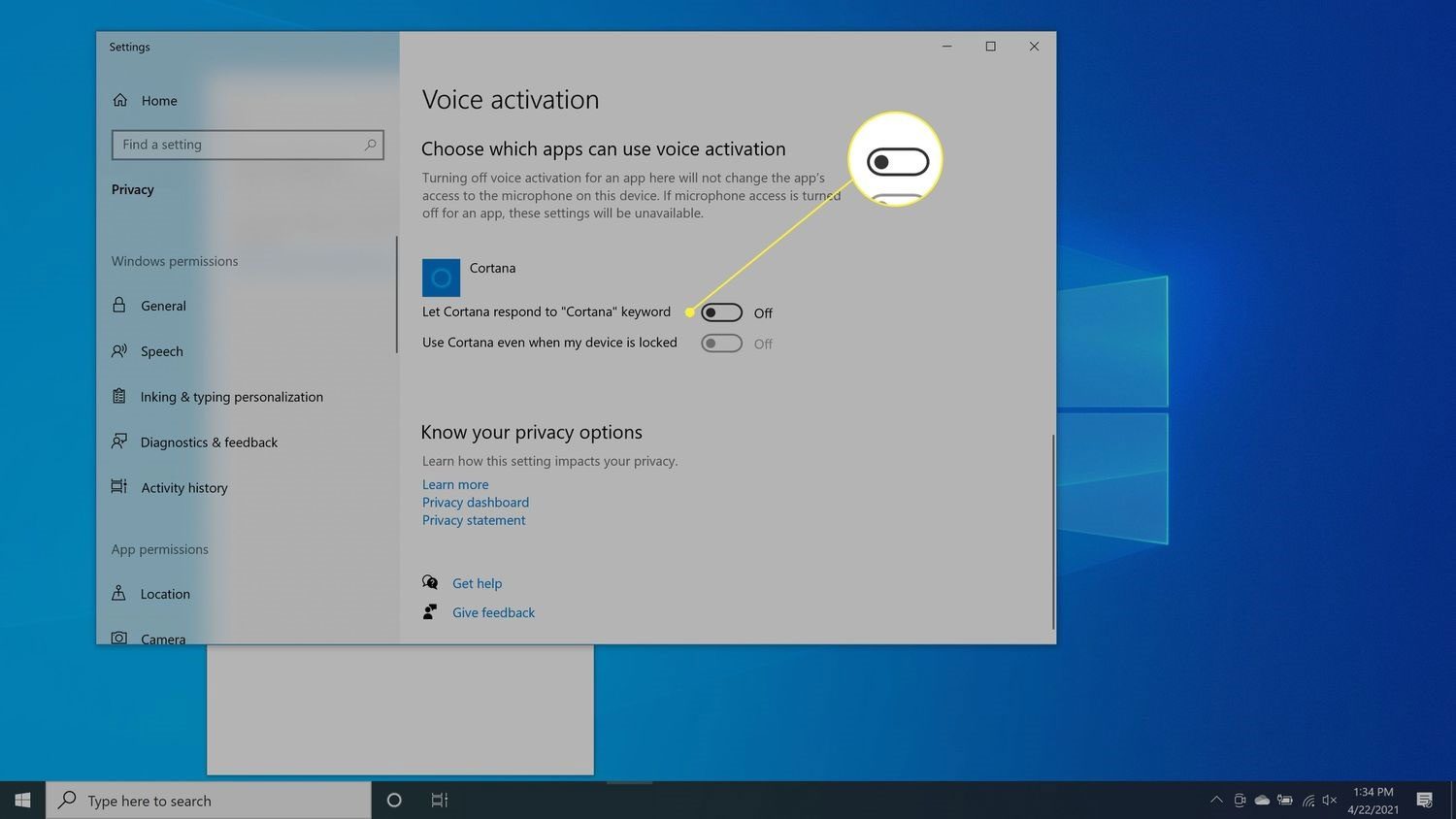
محدود کردن برنامههای راه اندازی خودکار
دومین پاسخ ما به سوال چگونه از اطلاعات ویندوز خود محافظت کنیم؟ حذف برنامههای غیرضروری است که با شروع کار ویندوز، آنها نیز اصطلاحا Run میشوند. برنامههای Startup apps، همواره مقادیری از اطلاعات کاربر را در خود ذخیره میکنند. بهخصوص برنامههای پیشفرض خود مایکروسافت، پتانسیل بالایی برای آلوده شدن به ویروس دارند. برای کنترل این برنامهها روی گزینهی startup در منوی سمت چپ پنجرهی Apps کلیک کرده و از میان برنامههای نمایشدادهشده گزینههای غیرضروری را غیرفعال کنید.
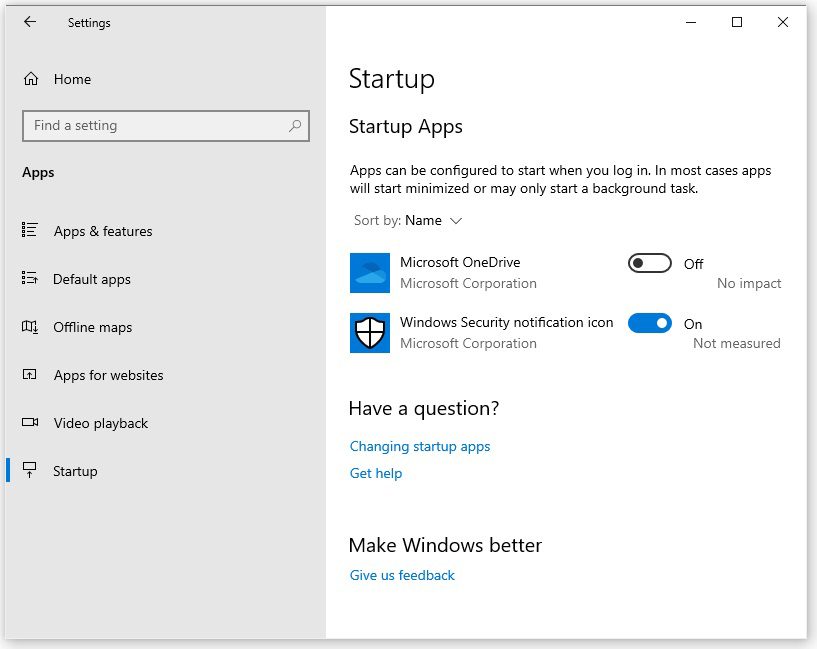
تغییر تنظیمات حریم خصوصی و نمایش اطلاعات ورود به ویندوز
یکی از مهمترین کارهایی که برای حفاظت از اطلاعات شخصی خود در ویندوز باید انجام دهید، تغییر گزینههای پیشفرض آن برای نمایش اطلاعات هنگام ورود به سیستم است. برای این منظور، مسیر زیر را دنبال کنید:
- Settings
- Accounts
- از منوی سمت چپ، روی Sign-in Options کلیک کنید
- در پایین صفحه روی Privacy کلیک کنید
- هر دو گزینهی show accounts details … و use my sign-in info … را off کنید.
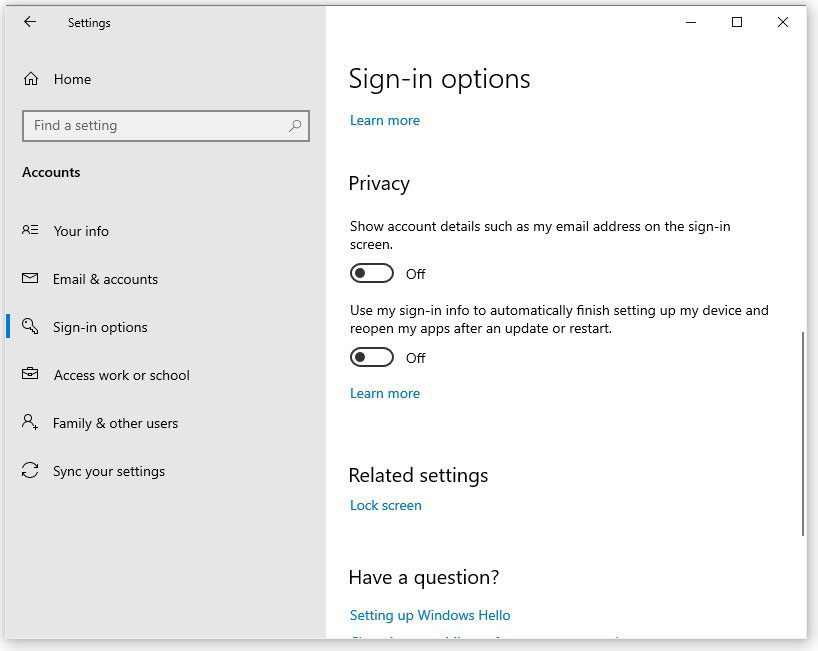
برای تغییر تنظیمات عمومی حریم خصوصی در ویندوز وارد Settings شده، سپس روی Privacy و در ادامه روی General کلیک کنید. تمامی گزینههایی که میبینید را خاموش یا off کنید. این کار، هیچ تاثیری بر تجربهی کاربری شما از ویندوز ندارد؛ بلکه تنها از جمعآوری اطلاعات فعالیتهایتان در ویندوز یا اینترنت، توسط برنامهی Advertising ID و دیگر ویژگیهای مایکروسافت، جلوگیری میکند.
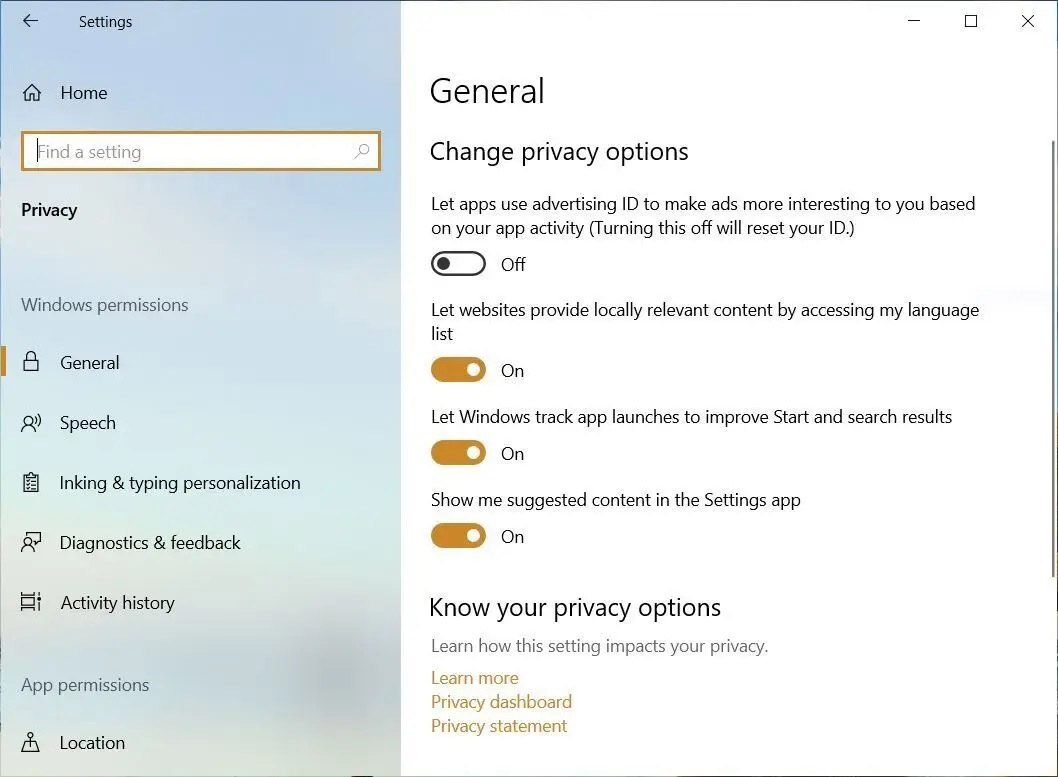
اتصال امن به وای فای با ویندوز
اگر مرتبا از اینترنت فضاهای عمومی مانند هتلها، کافهها و فرودگاهها استفاده میکنید، باید اتصال خودکار وایفای را قطع نمایید. اینترنتهای عمومی، معمولا به بدافزار آلوده هستند و حتی میتوانند اطلاعات شخصی کاربران را ذخیره کنند. بهطورکلی سعی کنید بهجای استفاده از وایفایهای عمومی از مودمهای جیبی یا هاتاسپات گوشی تلفن همراه خودتان استفاده کنید. برای قطع اتصال خودکار به اینترنتهای عمومی، مسیر زیر را دنبال کنید:
- Settings
- Network and Internet
- WiFi
- خاموش کردن گزینهی connect to suggested open hotspots
در ابتدای همین صفحه، یک گزینهی دیگر برای افزایش امنیت اطلاعات خود در ویندوز دارید که use random hardware addresses نام دارد. با روشن کردن آن، وایفای شما کمتر میتواند فعالیتتان در اینترنت را دنبال یا اصطلاحا Track کند.
محدود کردن دسترسی به لوکیشن در ویندوز
یک ویندوز روشن، اطلاعاتی در مورد موقعیت مکانی کاربرش جمعآوری میکند. مایکروسافت میگوید که به این اطلاعات برای بهبود تجربهی کاربری بهخصوص هنگام ارائهی خدمات لوکیشن نیاز دارد. بااینحال این اطلاعات ممکن است در دسترس بدافزارها قرار بگیرند. به همین دلیل، بهتر است با طی کردن مسیر زیر، آن را خاموش کنید:
- Settings
- Privacy
- Location
- کلیک روی دکمهی Change در قسمت Allow Access to Location
- Off کردن گزینهی Set Location Access for this device
اگر به هر دلیلی نیاز دارید که موقعیت مکانی دستگاهتان روشن باشد، باید حداقل دسترسی نرمافزارها به آن را قطع کنید. برای این منظور نیز از بخش Location، دسترسی برنامهها را off کنید. در قدم بعدی باید از قسمت Allow Apps to Access your location، سوئیچ موجود را به سمت off حرکت دهید. درنهایت نیز با اسکرول کردن به سمت پایین در قسمت location history روی گزینهی Clear کلیک کرده تا تاریخچهی موقعیت مکانی دستگاهتان پاک شود.
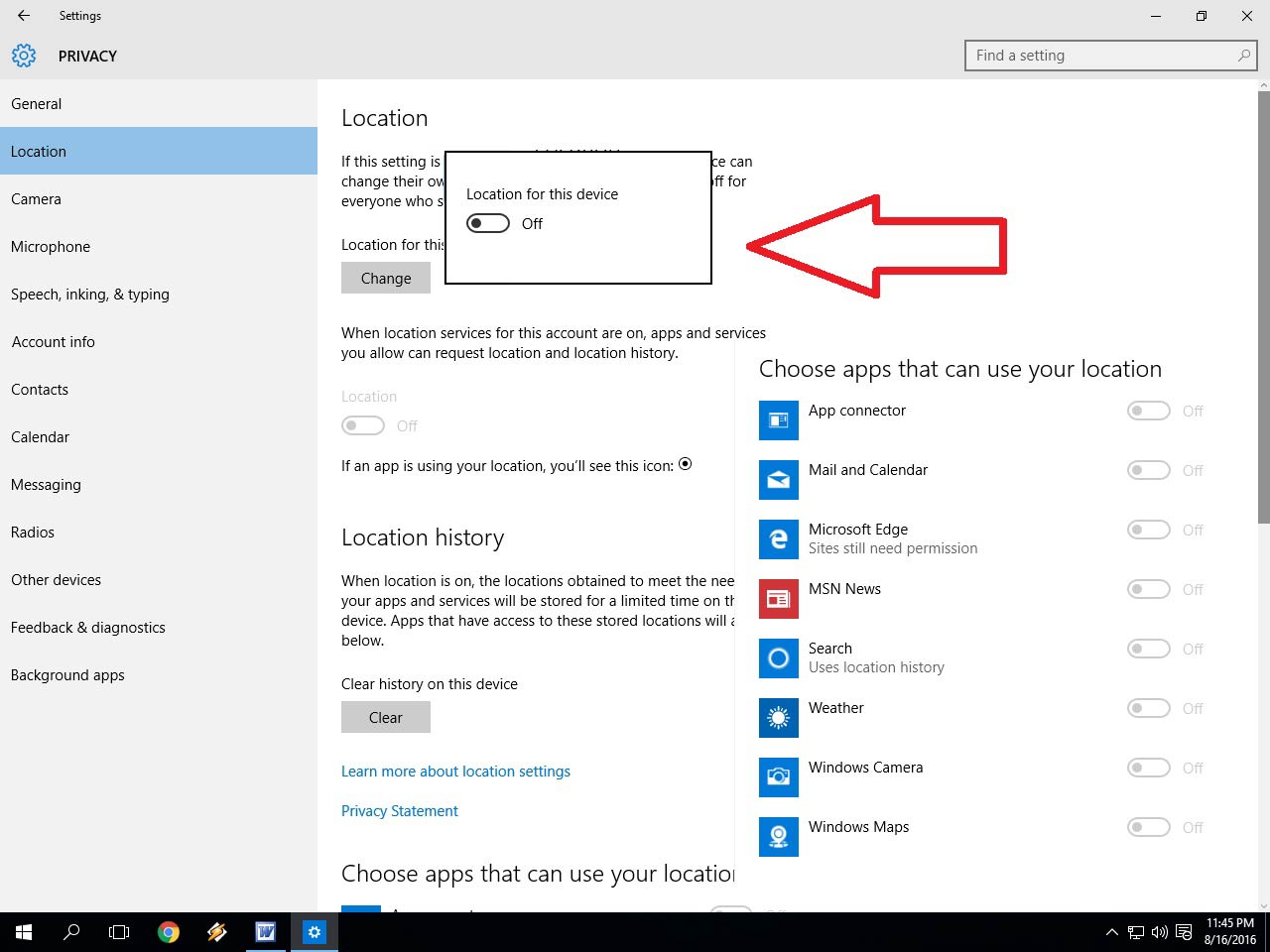
تغییر تنظیمات دسترسی برنامه ها
برنامههای ویندوز بهمنظور عملکرد شخصیسازیشده یا با مقاصد مختلف به برخی دادههای شخصی کاربران مانند لوکیشن، میکروفون، وبکم و غیره نیاز دارند. بااینحال این امکان وجود دارد که دسترسی آنها به اطلاعات و کنترل سیستم خود را قطع یا محدود کنید. برای این منظور، مسیر زیر را طی کنید:
- Settings
- Apps
- Apps & Features
- کلیک روی هریک از اپها
- Advanced Options
- خاموش کردن دسترسیها مطابق شکل زیر
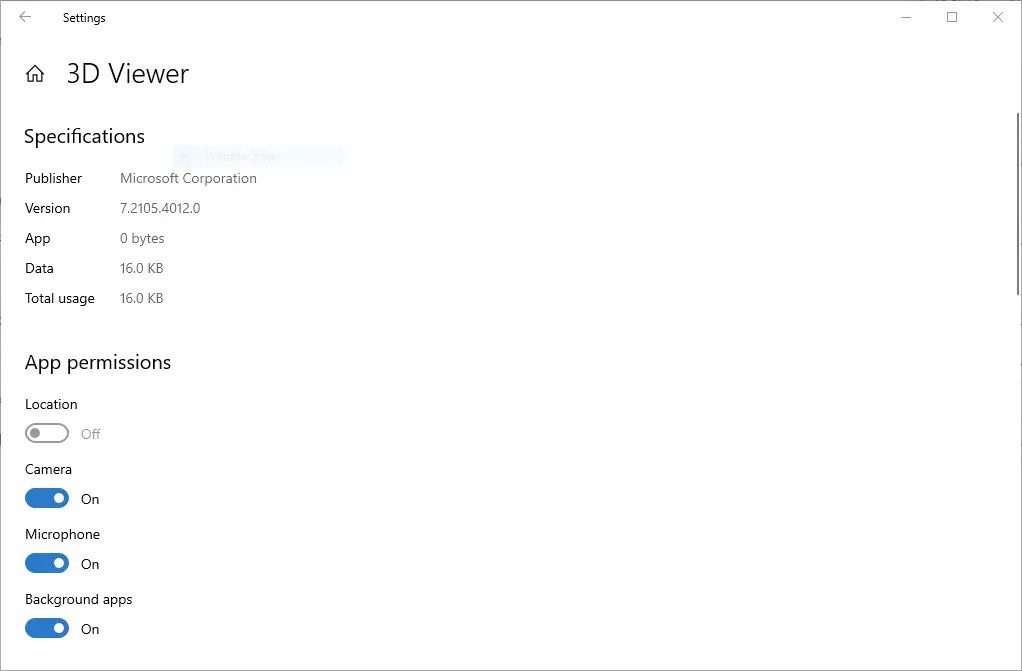
چند نکته امنیتی برای کاربران مایکروسافت
اگر ویندوز اصلی ۱۰، یعنی نسخهی کرکنشدهی آن را روی سیستم خود نصب کردهاید، برای استفاده از آن نیاز است که یک حساب مایکروسافت نیز داشته باشید. معمولا شرکتها بهمنظور افزایش امنیت و استفاده از مزایای برنامههای مدیریتی مایکروسافت مانند اوتلوک نسخههای اورجینال ویندوز را روی سیستمهای خود نصب میکنند. بهعنوان مثال در مقالهی آموزش مدیریت ایمیل با اوت لوک پیشنیازها و مراحل انجام این کار را شرح دادهایم. در این قسمت به ذکر چند نکته برای حفاظت از اطلاعات در نسخههای اصلی ویندوز میپردازیم.
استفاده از اکانت لوکال به جای اکانت مایکروسافت
درست است که برای نصب ویندوز اصلی به اکانت مایکروسافت نیاز دارید؛ اما لازم نیست حتما با آن وارد سیستم خود شوید. البته این کار، مزایایی مانند یکپارچهسازی با دیگر دستگاههای ویندوز شما را در بر دارد؛ اما اگر اطلاعات حساسی دارید، توصیه نمیشود. مایکروسافت بسیاری از اطلاعات شما را ذخیره کرده و با مقاصد تجاری و تبلیغاتی استفاده میکند. این ذخیرهسازی به معنی افزایش ریسک دسترسی به اطلاعات از طریق بدافزارهاست.
بنابراین بهتر است برای ورود به سیستم خود از یک Local Account بهجای اکانت مایکروسافت استفاده کنید. برای این منظور مسیر زیر را دنبال کنید:
- Settings
- Accounts
- Family & other users
- Add someone else to this PC
- I don’t have this person’s sign-in information
سپس در این صفحه گزینهی Add a user without a Microsoft Account را انتخاب کرده و مراحل را تا ایجاد یک حساب کاربری لوکال کامل کنید. حسابهای لوکال، امکان استفاده از فضای ذخیرهسازی OneDrive و خرید برنامههای پولی از Microsoft Store را نخواهند داشت؛ اما همچنان میتوانند برنامههای رایگان را از این بازار دانلود کنند.
خاموش کردن تایم لاین
اگر از حساب مایکروسافت خود برای چند دستگاه ویندوز استفاده میکنید، ویژگی تایملاین (Timeline) به شما کمک میکند فعالیتهایی که روی یک دستگاه در حال انجام آنها بودید را روی یک دستگاه دیگر دنبال کنید. بهعنوان مثال میتوانید روی یک پروژه یا برنامه هم از لپتاپ و PC خود کار کنید. این برنامه، طبیعتا مقادیری از دادههای رفتاری کاربر را ذخیره میکند که درصورت آلوده شدن به ویروس میتواند امنیت اطلاعات او را بهخطر بیاندازد. برای خاموش کردن Timeline مسیر زیر را دنبال کنید.
- Settings
- Privacy
- Activity History
سپس تیک گزینههای Store my activity history on this device و Send my activity history to Microsoft را بردارید.
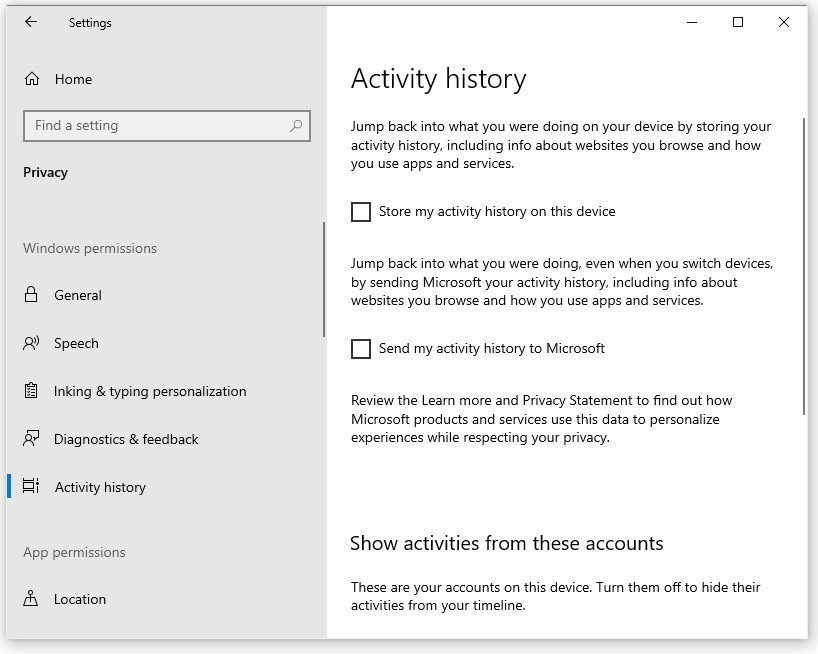
محدود کردن دسترسی به اطلاعات حساب
یکی از بدیهیترین اقداماتی که برای حفاظت از اطلاعات اکانت مایکروسافت خود روی سیستمتان باید انجام دهید محدود کردن دسترسی برنامهها به آن است. برای این کار، مسیر زیر را دنبال کنید:
- Settings
- Privacy
- Account Info
سپس گزینهی Let apps access my name, picture and other account info را بردارید. پایینتر میتوانید برنامههای مجاز به این دسترسی را انتخاب کنید.
سخن آخر درباره امنیت اطلاعات دیجیتال
برای حفاظت از اطلاعات خود در اینترنت چه باید کرد؟ چگونه از اطلاعات ویندوز خود محافظت کنیم؟ اینها سوالاتی بودند که در این مقاله تلاش کردیم برای آنها راهکارهایی تکنیکی ارائه دهیم. این راهکارها برای سیستمعامل ویندوز ۱۰ را قابلاجرا هستند؛ اما آنها را میتوان کموبیش در دیگر سیستمعاملها نیز پیادهسازی کرد. ذکر این نکته ضروری است که برای حفظ اطلاعات حساس باید مرتبا و بهصورت لوکال یا مجازی از آنها بکاپ بگیرند. بکاپگیری لوکال روی فضاهای ذخیرهسازی فیزیکی شخصی، هزینه و درعینحال امنیت بیشتری دارد.