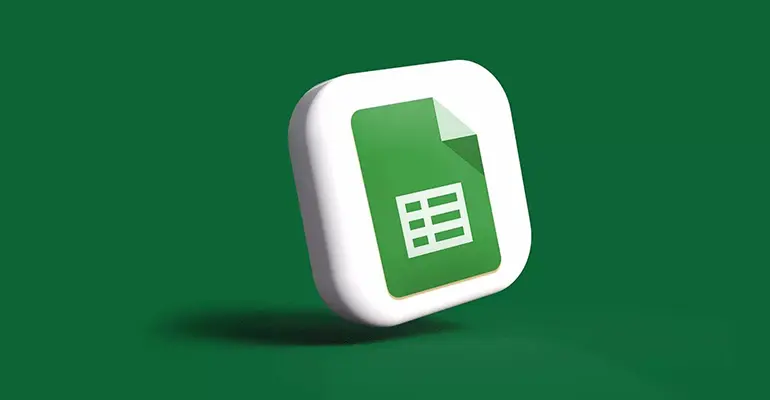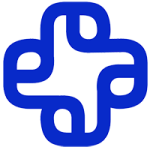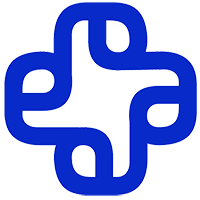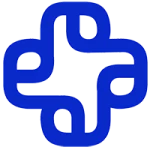کمتر برند یا شرکتی را مانند گوگل میتوان یافت که به ایناندازه در تمام جوانب زندگی انسان نفوذ کرده یا بهتر بگوییم به بشریت خدمت کرده باشد. یکی از بستههای مهم خدماتی این شرکت در سالهای اخیر Google Workspace است. این محصول نرمافزاری خود شامل چند نرمافزار تحت وب دیگر میشود که گوگل شیت (Google Sheets) یکی از آنهاست.
طیف کاربران گوگل شیت از دانشجویان و مدرسان تا شرکتهای تجاری و حتی سازمانهای دولتی را در بر میگیرد. این نرمافزار، ابزاری عالی برای ذخیره و مدیریت دادهها با قابلیت کار همزمان، بهاشتراکگذاری و فرمولنویسی محسوب میشود. آموزش گوگل شیت بهمنظور استفادهی بهینه، سریع و حداکثری از این نرمافزار ضروری است. رابط کاربری سادهی این نرمافزار نیز آموزش آن را ساده میکند.
در این مقاله به آموزش مهمترین روشهای استفاده از گوگل شیت میپردازیم. پیشازآن اما لازم است مروری بر مزایای استفاده از این نرمافزار داشته باشیم. اگر محصل، مدرس، کارمند یا صاحب کسبوکاری هستید، با ما همراه شده و از این پس، دادههای خود را بهینه و رایگان، مرتب کرده و بهاشتراک بگذارید.
فهرست محتوا
Toggleمزایای استفاده از گوگل شیت چیست؟
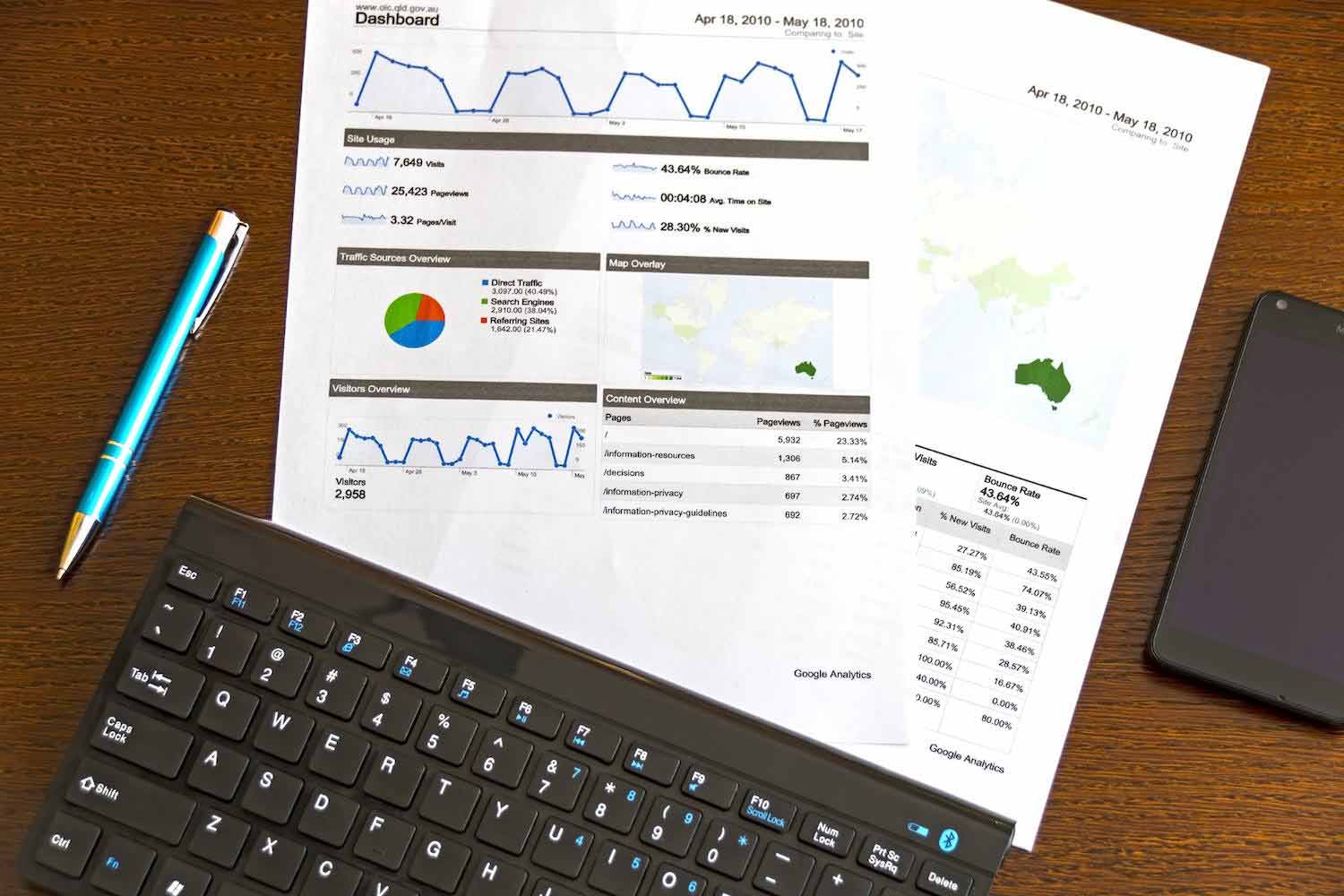
بسیاری از ما با برنامهی اکسل متعلق به مایکروسافت آشنایی داریم. نرمافزاری که در سال ۱۹۸۷ معرفی شد و تاکنون، محبوب کاربران دادههای دیجیتال از دانشآموزان تا مدیران تجاری و دانشمندان بوده است. اما این برنامه مانند هر نرمافزار آفلاین دیگر، یک نقطهضعف اساسی داشت و آن عدم قابلیت بهاشتراکگذاری یا کار همزمان روی دادهها بود. این نیاز در دههی گذشته و بهخصوص در دنیایی که افراد روی یک پروژه از نقاط مختلف دنیا کار میکنند، بیش از پیش احساس میشد. گوگل با نرمافزار گوگل شیت خود در سال ۲۰۱۲ و بهمنظور پوشش این نقطهضعف وارد رقابت با مایکروسافت شد.
گوگل شیت یک نرمافزار تحت وب است که دادهها را بهصورت خودکار روی سرورهای مجازی ذخیره میکند. بنابراین دسترسی به یک فایل از هر نقطه و در هر زمان تنها با در اختیار داشتن یک دستگاه دیجیتال امکانپذیر است. این نرمافزار، یک ابزار همکاری یا Collaborative محسوب میشود که صاحب فایل را قادر میسازد به دیگران و با استفاده از اکانتهای جمیلشان در سطوح مختلف زیر دسترسی بدهد:
- مشاهده یا View
- ویرایش یا Edit
- نظردهی یا Commenter
- مالکیت یا Ownership
از دیگر مزایای کلی و مهم گوگل شیت میتوان به موارد زیر اشاره کرد:
- دسترسی رایگان و آسان که تنها به یک اکانت گوگل یا Gmail نیاز دارد.
- سازگاری عالی با همهی دستگاههای دیجیتال از موبایل و تبلت تا لپتاپ و سیستمعاملهای مختلف
- امکانات عالی محاسباتی، تحلیلی، زمانبندی، خودکارسازی و غیره
- امکان افزودن انواع افزونه بهمنظور افزایش کارایی و انعطافپذیری
- امنیت بالا
- عدم نیاز به تخصیص فضای دیجیتال برای ذخیرهسازی داده
- امکان ادغام با دیگر ابزارهای گوگل و گوگل ورکاسپیس با اسکریپت Google Apps
با این مقدمهی کلی در ادامه به آموزش گوگل شیت و اصول استفاده از آن میپردازیم. اکثر شاغلین در هر حوزه کاری نیاز دارند که برخی از موارد را بلد باشند، مثلا کار با ابزارهایی از جمله گوگل شیت، نرمافزارهای آفیس همچون ورد، پاورپوینت، ساخت پاورپوینت با گوشی و…
آموزش ساخت گوگل شیت
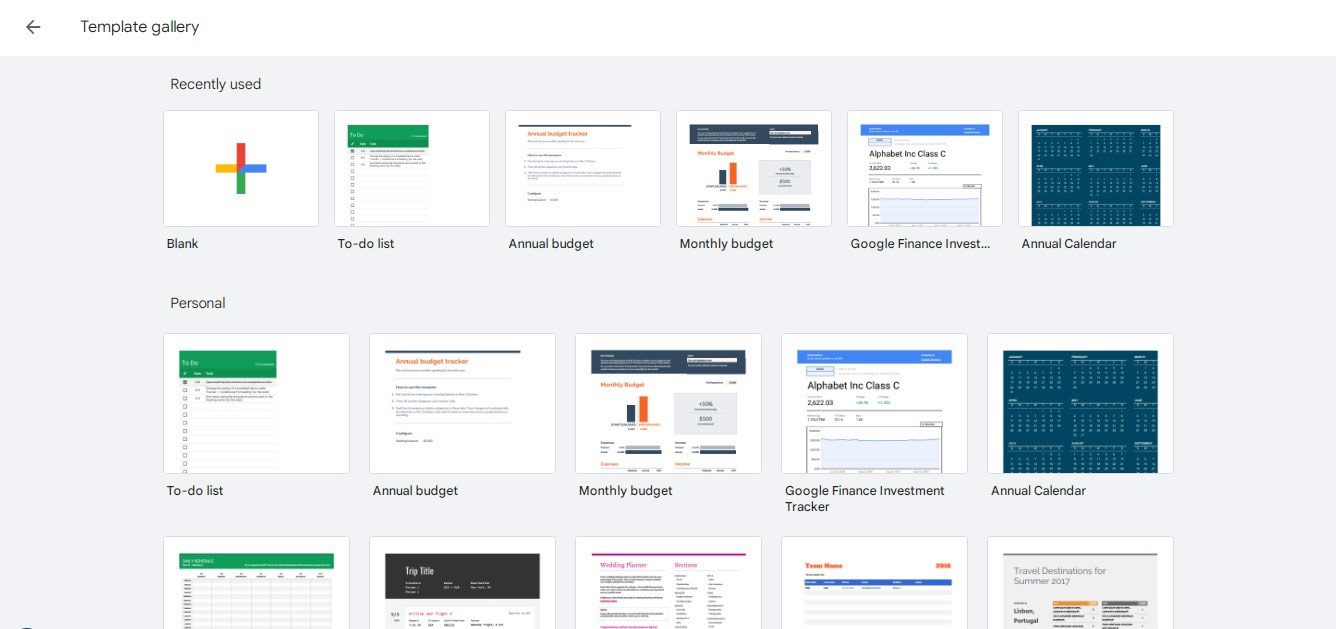
پسازآنکه حساب کاربری خود را در گوگل ایجاد کردید و درحالیکه به آن متصل یا Sign in هستید، آدرس docs.google.com/spreadsheets را در مرورگر خود تایپ کرده تا به صفحهی نرمافزار گوگل شیت هدایت شوید. همچنین میتوانید وارد Docs.google.com شده و پس از کلیک روی منوی همبرگری گوشهی سمت چپ بالای تصویر، گزینهی Sheets را انتخاب کنید. گوگل شیت از صفحه گوگل درایو نیز قابلدسترس است.
در صفحهی جدید با کلیک روی گزینهی Template Gallery با لیستی از شیتهای از پیش تنظیمشده با اهداف مختلف روبهرو میشوید. این صفحات به دستههای شخصی (Personal)، کاری (Work)، پروژهای (Project Management) و آموزشی (Education) تقسیم میشوند. پرکاربردترین آنها To-do List، Annual Budget و Monthly Cost هستند. بااینحال ما بهمنظور آموزش کار با گوگل شیت با گزینهی Blank کار خواهیم کرد. یک صفحهی خالی که به دلخواه خود میتوانید آن را تنظیم کنید.
در صفحهی اصلی گوگل شیت میتوانید لیست شیتهای خود را مشاهده کنید. این شیتها بر اساس مالکیت آنها لیست شدهاند. روبهروی هر صفحه نیز میتوانید ببیند که آخرین بار چه زمانی و توسط چه کسی باز شدهاند. با کلیک روی منوی سهنقطهای نیز امکان پاککردن یا تغییر نام آنها را خواهید داشت. روی گزینهی Blank کلیک کنید تا وارد مراحل اصلی آموزش گوگل شیت شویم.
ساختن صفحه جدید در گوگل شیت
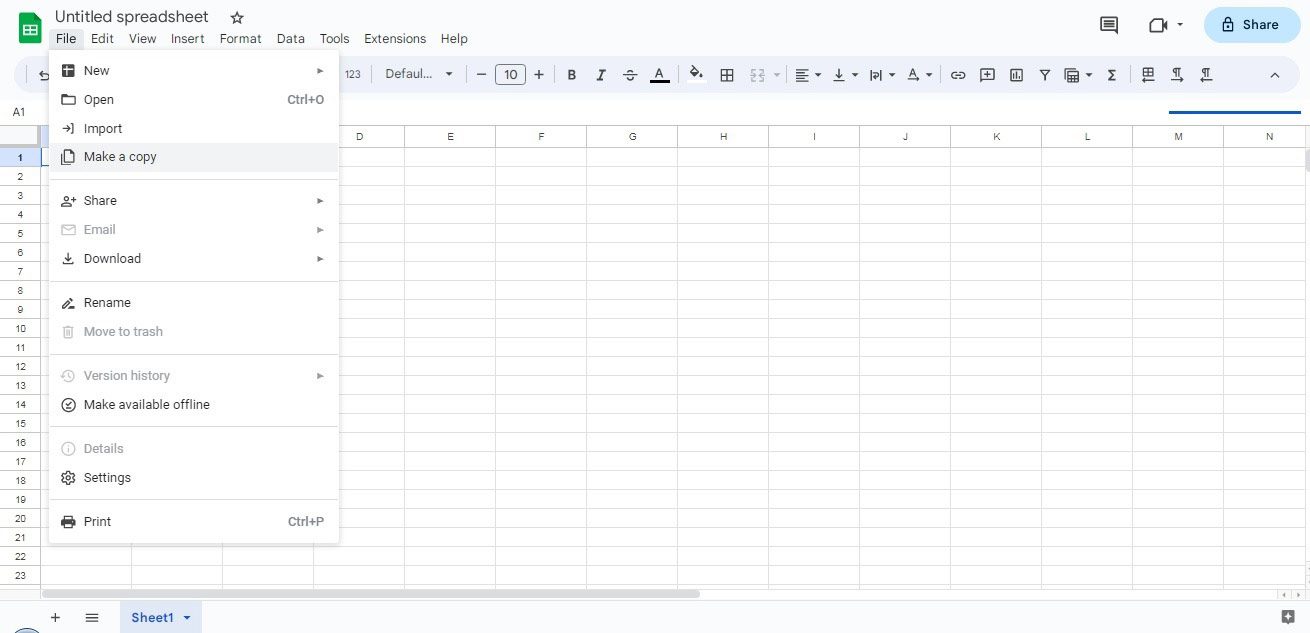
در بالاترین قسمت صفحه شیت Blank، عنوان آن را میبینید که با کلیک روی آن میتوانید تغییرش دهید. بهصورت خام، نام شیت شما Untitled Spreadsheet است. زیر عنوان نیز منوهای مختلف قرار دارند. در قسمتهای بعدی مقاله با این منوها کار خواهیم کرد. اما در این مرحله لازم است که با مهمترین منو یعنی File آشنا شویم. مهمترین گزینههای این منو عبارتند از:
- New؛ با کلیک روی این گزینه میتوانید یک شیت جدید ساخته یا به دیگر ابزارهای گوگل ورکاسپیس مانند Document، Presentation و غیره دسترسی داشته باشید.
- Open و Import با کلیک روی این گزینهها میتوانید فایل گوگل شیت ذخیرهشده روی کامپیوتر خود، درایو یا فایلهای دیگری که در گوگل شیت ساخته یا با شما بهاشتراک گذاشته شدهاند را آپلود کنید. گوگل شیت از فرمتهای اکسل، pdf، عکس، xlsx و غیره نیز پشتیبانی میکند.
- Make a Copy؛ با کلیک روی این گزینه میتوانید یک شیت مشابه شیتی که در حال کار روی آن هستید بسازید.
- Download as؛ برای ذخیرهی فایل خود با فرمتهای مختلف مانند اکسل، PDF و HTML روی این گزینه کلیک کنید.
- Version History؛ با کلیک روی این گزینه میتوانید نسخههای قبلی فایل خود را مشاهده کرده و در صورت لزوم، بازیابی یا Restore کنید. این گزینه بهخصوص برای پروژههایی که افراد مختلف بهطور همزمان در حال کار روی آن هستند، مناسب خواهد بود.
- Make Available Offline؛ با کلیک روی این گزینه میتوانید فایل خود را بهصورت آفلاین نیز قابلدسترس کنید. پیشازآن اما باید افزونهی کروم Docs Offline را دانلود و نصب کرده باشید.
پس از ساختن صفحهی خود میتوانید در سلولهای موردنظر، دادههای خود را وارد کنید. ستونها با حروف و سطرها با عدد مشخص شدهاند. با کلیک روی هر سلول میتوانید دادههای درون آن را در نوار بالایی و روبهروی دو حرف fx وارد کنید.
نوار ابزار؛ مهم ترین قدم آموزش گوگل شیت
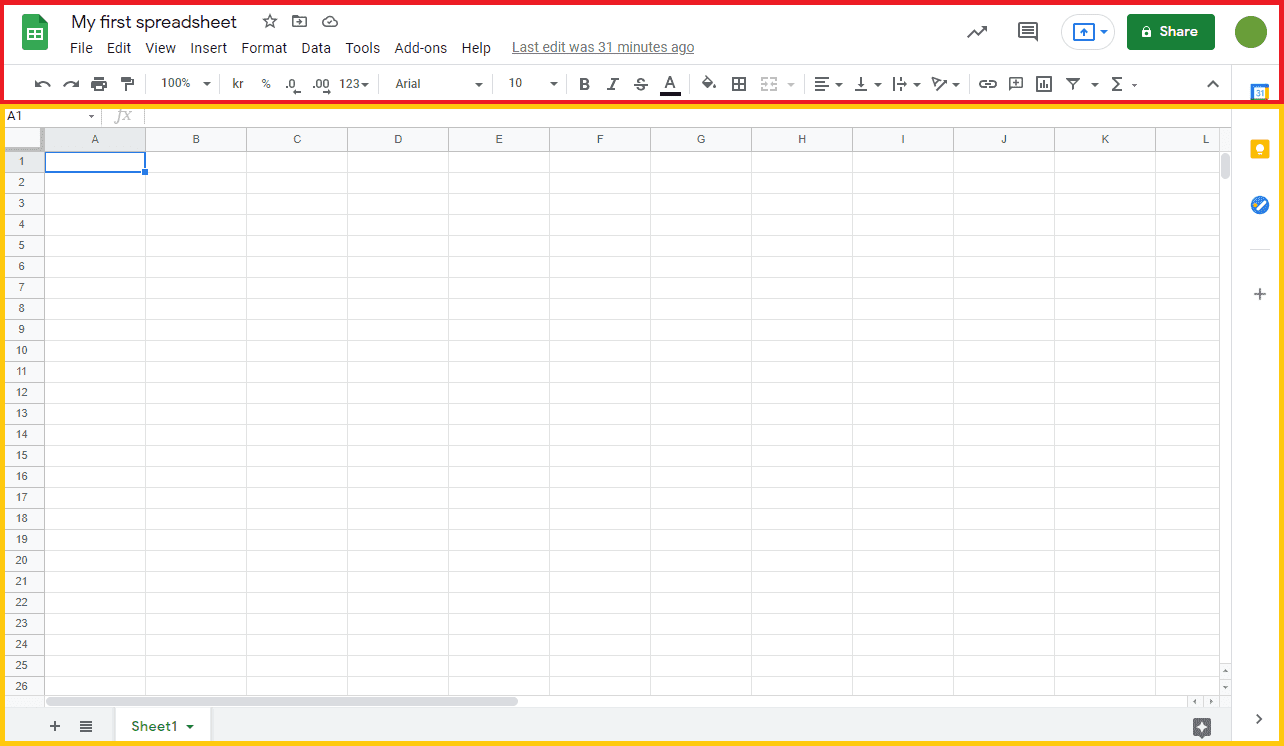
اصلیترین ابزارهای شما هنگام کار با Google Sheets در نوار ابزار یا Toolbar قرار دارند. این نوار مانند بسیاری از نرمافزارها در قسمت بالای صفحه دیده میشود. با صرفنظر از گزینههای بدیهی مانند پرینت، زوم، فونت و امکانات نوشتاری و غیره مهمترین این ابزارها از چپ به راست عبارتند از:
- Undo و Redo که فایل را به یک مرحله قبل و بعد از آخرین تغییر میبرند.
- Paint Format؛ که فرمت یک بخش یا سلول را به بخش یا سلول دیگر اعمال میکند. فرمت موردنظر، میتواند فرمول، فونت، متن و غیره باشد.
- سکشن فرمت که پس از گزینهی زوم آن را میبینیم. در این بخش، گزینههایی مانند پول ($)، درصد (٪)، اعداد اعشاری و فرمتهای دیگر مانند تاریخ (Date)، زمان (Time) ، طول دورهی زمانی (Duration)، پولی (Financial) و غیره را در اختیار داریم.
- سکشن Insert و Filter که پس از بخش فرمت نگارشی و ابزار چرخش یا Rotation آن را میبینیم. در این بخش میتوانیم لینک، فیلتر، کامنت، چارت، فرمول و غیره وارد کنیم.
- بخش مرتبسازی که در آن میتوانیم جهت کل شیت یا سلولها را از راست به چپ یا برعکس تنظیم کنیم.
لازم به ذکر است که بسیاری از امکانات نوار ابزار در منوهای ادیت، ویو، Insert، Format و Tools و نیز از طریق راستکلیک یا کلیدهای میانبر نیز در دسترس هستند.
به اشتراک گذاری فایل در گوگل شیت
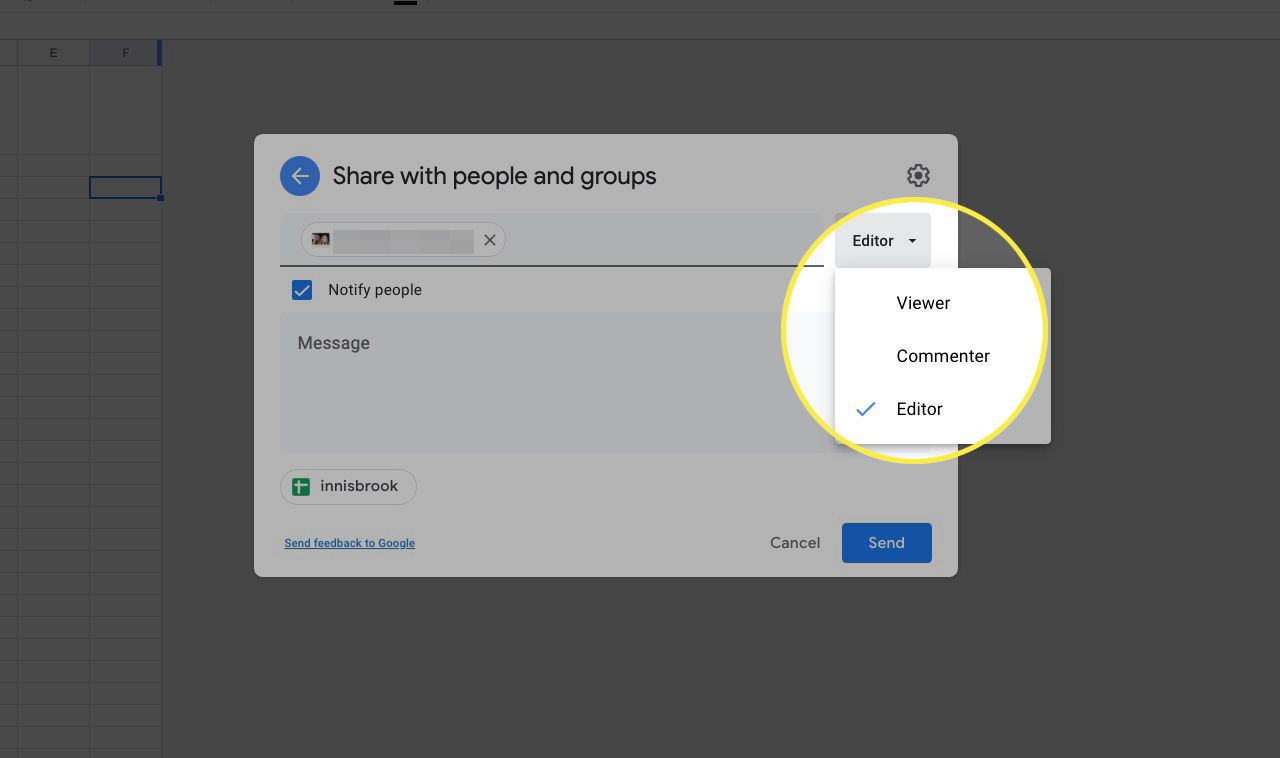
یکی از مهمترین مباحث آموزش گوگل شیت ، امکانات این نرمافزار برای بهاشتراکگذاری فایل و تعیین سطح دسترسی به آن است. پیشازآن لازم است اشاره کنیم که دادههای شما بهطور خودکار در گوگل درایو ذخیره میشوند. بنابراین نیازی ندارید مرتبا از Ctrl + S برای ذخیرهسازی استفاده کرده یا نگران Save نشدن دادههای تان باشید.
پسازاینکه فایل خود را با پر کردن سلولها و اعمال تنظیمات ایجاد کردید، میتوانید انتخاب کنید که آن را با جه افرادی بهاشتراک بگذارید. برای این منظور باید روی آیکون آدمک و + در گوشهی سمت راست بالای تصویر کلیک کرده و مراحل زیر را دنبال کنید:
- نام فایل خود را مشخص کرده و روی دکمهی Save کلیک کنید.
- در پنجرهی جدید، ایمیل افرادی که میخواهید به فایل دسترسی داشته باشند را وارد کرده و برای هریک، یکی از سطوح دسترسی Editor، Commenter یا Viewer را انتخاب کنید.
- با زدن تیک Notify People آنها از طریق ایمیل، از اینکه فایل شما با آنها بهاشتراک گذاشته شده مطلع میشوند. در کادر پایین نیز میتوانید متنی توضیحی برای آنها بنویسید. در گوشهی سمت چپ کادر نیز میتوانید روی علامت لینک کلیک کنید تا لینک وب فایل در کلیپبورد شما ذخیره شود.
- با کلیک روی گزینهی Send دسترسیهای موردنظر اعطا میشود.
- در پنجرهی Share میتوانید لیست افرادی که فایل با آنها بهاشتراک گذاشته شده است را مشاهده کنید. روبهروی هر فرد نیز میزان دسترسی او مشخص است. بهعنوان صاحب فایل میتوانید این سطح را تغییر داده یا پاک کنید. حتی میتوانید مالکیت فایل را با کلیک روی Transfer Ownership به او منتقل کنید.
محافظت از اطلاعات در گوگل شیت
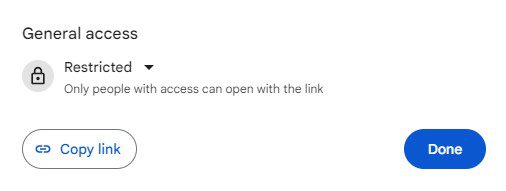
در نیمهی پایینی پنجرهی Share که در قسمت قبل دربارهی آن توضیح دادیم و پیش از تعیین افراد، از قسمت General Access میتوانید سطح دسترسی عمومی به فایل را تعیین کنید. با کلیک روی این بخش با دو گزینهی زیر مواجه خواهید بود:
- Restricted. که فایل را تنها به افرادی که با آنها را بهاشتراک گذاشته شده است نشان میدهد.
- Anyone With the Link. که فایل را به هرکسی که لینک آن را دارد نشان میدهد.
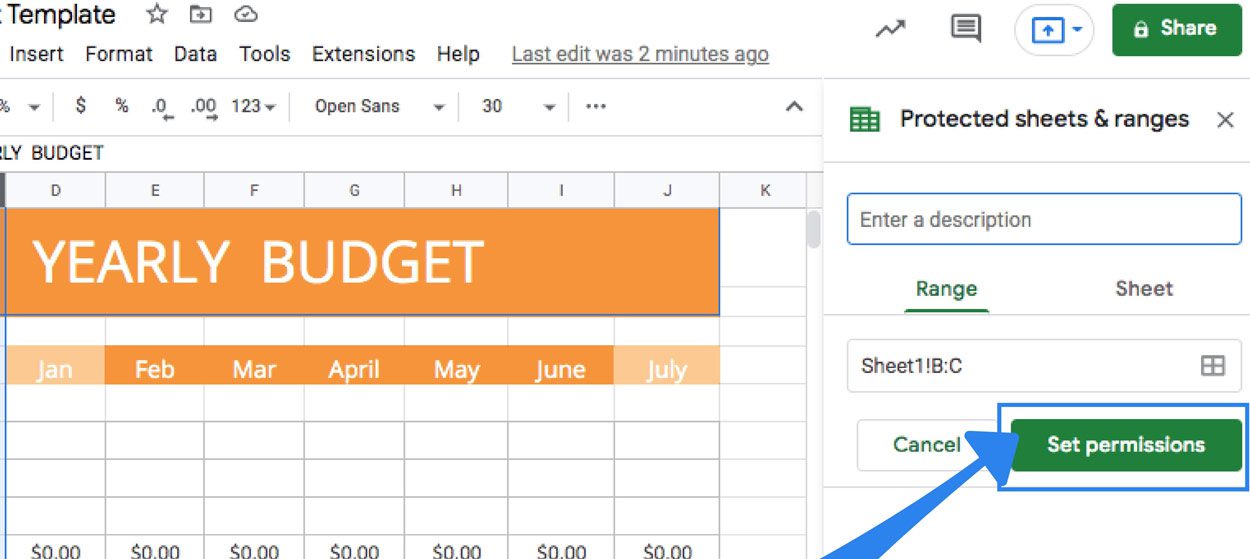
یکی از مهمترین مباحث آموزش گوگل شیت ، محدودسازی دسترسی و مشاهدهی اطلاعات برای دیگر افراد تا حد نوع دادهها و بخشی از شیت است. به عبارت دیگر، میتوانید تعیین کنید که هریک از افرادی که به فایل دسترسی دارند، چه اطلاعاتی را میتوانند مشاهده کنند. برای استفاده از این امکان، مسیر زیر را طی کنید:
- به منوی Data در بالای صفحه بروید
- گزینهی Protected Sheets and Ranges را انتخاب کنید
- یکی از گزینههای Range (برای مخفیکردن بخشی از شیت) یا Sheet (برای مخفیکردن کل فایل) را انتخاب کنید. با انتخاب گزینهی Sheet میتوانید تیک گزینهی Except Certain Cells را زده و برخی از ستونها و سطرها را استثنا کنید.
- گزینهی Set Permissions را انتخاب کرده و در پنجرهی باز شده، سطوح دسترسی به این بخش و اعلانات را انتخاب و تنظیم کنید. در این صفحه و زیر گزینهی Restrict who can edit this range میتوانید تنظیمات دیگر Range ها را برای این Range یا Sheet نیز تکرار کنید.
بیشتر بخوانید: آموزش تایپ ده انگشتی؛ چطور سریع و سلامت تایپ کنیم؟
چند تکنیک پرکاربرد مدیریت داده در گوگل شیت
یکی از مهمترین مباحث آموزش استفاده از گوگل شیت ، مربوط به امکانات این نرمافزار برای مرتبسازی دادههاست. برای این منظور ابتداییترین و کاربردیترین ابزار فیلترها هستند. بهخصوص اگر مقدار زیادی داده در یک صفحه داشته باشید به این فیلترها نیاز خواهید داشت. آنها به شما کمک میکنند که کدام دادهها را همیشه ببینید و دادههای خاصتر را پنهان کنید.
مخفی سازی سطرها و ستون ها
بهخصوص زمانیکه نمیخواهید همهی ستونها به افرادی که فایل با آنها بهاشتراک گذاشته شده نشان داده شوند میتوانید برخی ستونها یا سطرهای خود را پنهان کنید. برای این کار، کافی است روی ستون یا سطر موردنظر راستکلیک کرده و سپس گزینهی Hide Column یا Hide Row را انتخاب کنید. با این کار، روی سطر یا ستونهای قبلی و بعدی یک فلش ظاهر میشود که نشان میدهد بین آنها ستون یا سطری پنهان، وجود دارد. بهعنوان مالک فایل میتوانید روی این فلشها کلیک کرده و دادههای پنهان را بازگردانید.
فریز کردن داده ها
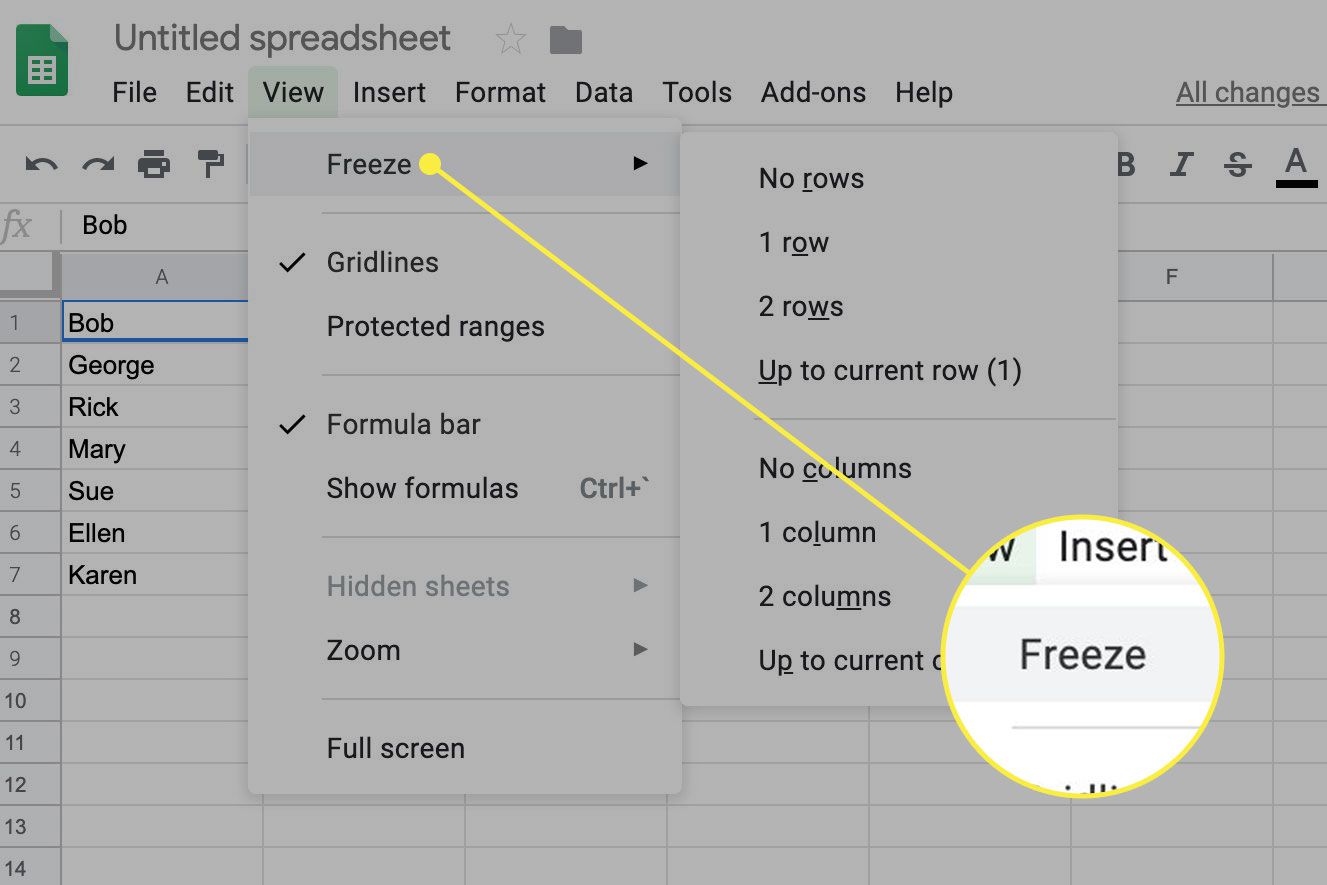
مبحث بعدی در آموزش گوگل شیت ، مربوط به فریز یا ثابتکردن دادههاست. پیشازآن اما باید بدانیم که دلیل فریزکردن دادهها در گوگل شیت چیست؟ هنگام کار با دادههای زیاد ممکن است لازم باشد در درون صفحه جابجا شویم؛ بهنحویکه سطرها و ستونهای ابتدایی از معرض دید ما خارج شوند. کوچککردن صفحه هم سبب کاهش دید ما خواهد شد. فریزکردن دادههایی که همواره به آنها در طول حرکت در صفحه نیاز داریم، کمک میکند که لازم نباشد هر بار با ماوس به محل اصلی آنها بازگردیم. به عبارت دیگر، آن سطر یا ستون، شناور شده و همیشه جلوی چشم شما خواهد بود.
برای ثابت کردن دادهها در گوگل شیت، مراحل زیر را دنبال کنید:
- به منوی View در نوار ابزار بروید.
- گزینهی Freeze را انتخاب کنید.
- یکی از گزینههای موجود را بسته به تعداد سطرها یا ستونهای موردنظر خود انتخاب کنید.
مشاهده داده ها بر اساس فیلتر
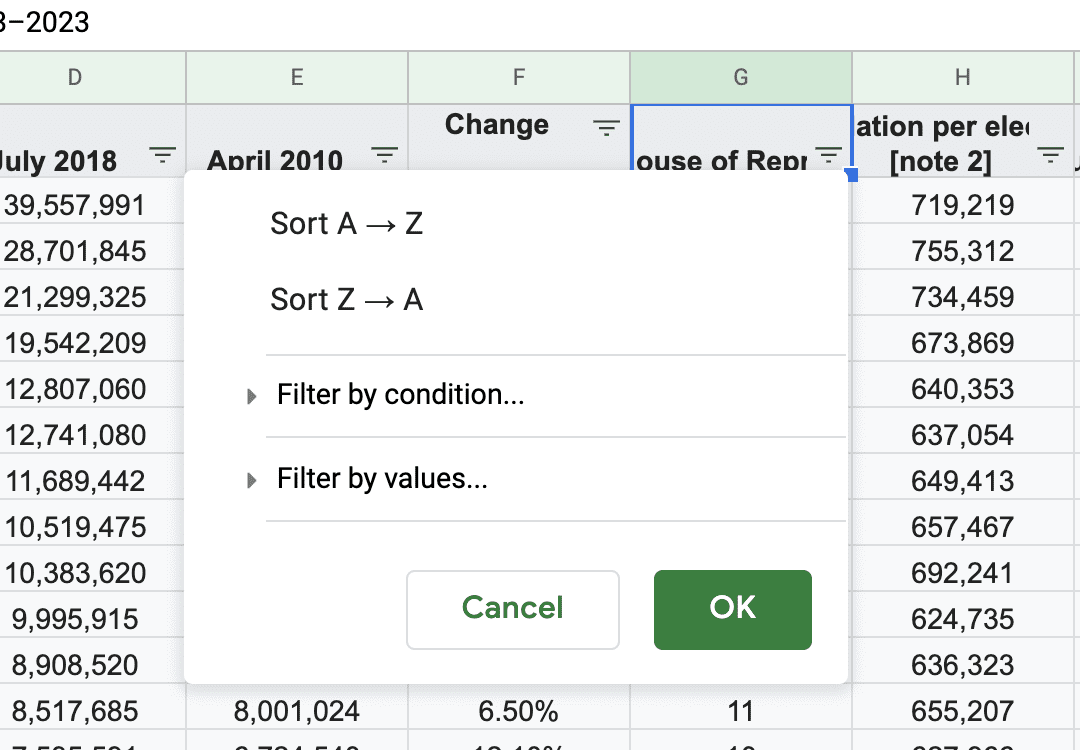
دیگر تکنیک مهم در آموزش گوگل شیت ، انتخاب نوع دادههای نمایشدادهشده بر اساس فرمتهایی است که از قبل به آنها اعمال کردهاید. با این کار در هر سطر یا ستون، تنها نوعی از دادهها که مدنظر شماست، نشان داده میشوند. بهعنوان مثال میتوانید تنها اعداد بیشتر از ۵۰۰، دادههای مالی، یک کلمهی خاص، تاریخها و غیره را بهعنوان فیلتر انتخاب کنید. برای ایجاد فیلتر، مسیر زیر را دنبال کنید:
- به منوی Data در نوار ابزار بروید.
- گزینهی Create Filter را انتخاب کنید.
- مشاهده میکنید که بالا و کنار صفحه، به رنگ طوسی درمیآید.
- روی آیکون سهخطی زیر ستون یا کنار سطر کلیک کنید.
- اگر قصد فیلتر با رنگ را دارید، روی گزینهی Filter By Color کلیک کنید.
- اگر قصد فیلتر با شرایط دادهای کیفی یا کمی مشخصی را دارید روی گزینهی Filter By Condition کلیک کنید
- اگر قصد فیلتر با یک دادهی مشخص را دارید روی گزینهی Filter by Values کلیک کنید.
بهعنوان مثال مهمترین فیلترهای شما در قسمت Filter by Condition عبارتند از:
- Is empty؛ سلولهای خالی
- Is not empty؛ سلولهای غیرخالی
- Text Contains؛ سلولهای شامل کلمه، حروف یا عددی خاص
- Text Does Not Contains؛ سلولهای بدون کلمه، حروف یا عددی خاص
- Text Starts with؛ سلولهای شروعشونده با کاراکتری خاص
- Text Ends with؛ سلولهای تمامشونده با کاراکتری خاص
- Date is؛ سلولهای شامل تاریخهای خاص
- Date is Before؛ سلولهای شامل تاریخهایی قبل از یک تاریخ مشخص
- Date is After؛ سلولهای شامل تاریخهایی بعد از یک تاریخ مشخص
- Greater than؛ سلولهای شامل اعداد بزرگتر از عددی مشخص
- Less Than؛ سلولهای شامل اعداد کوچکتر از عددی مشخص
توابع اساسی در گوگل شیت
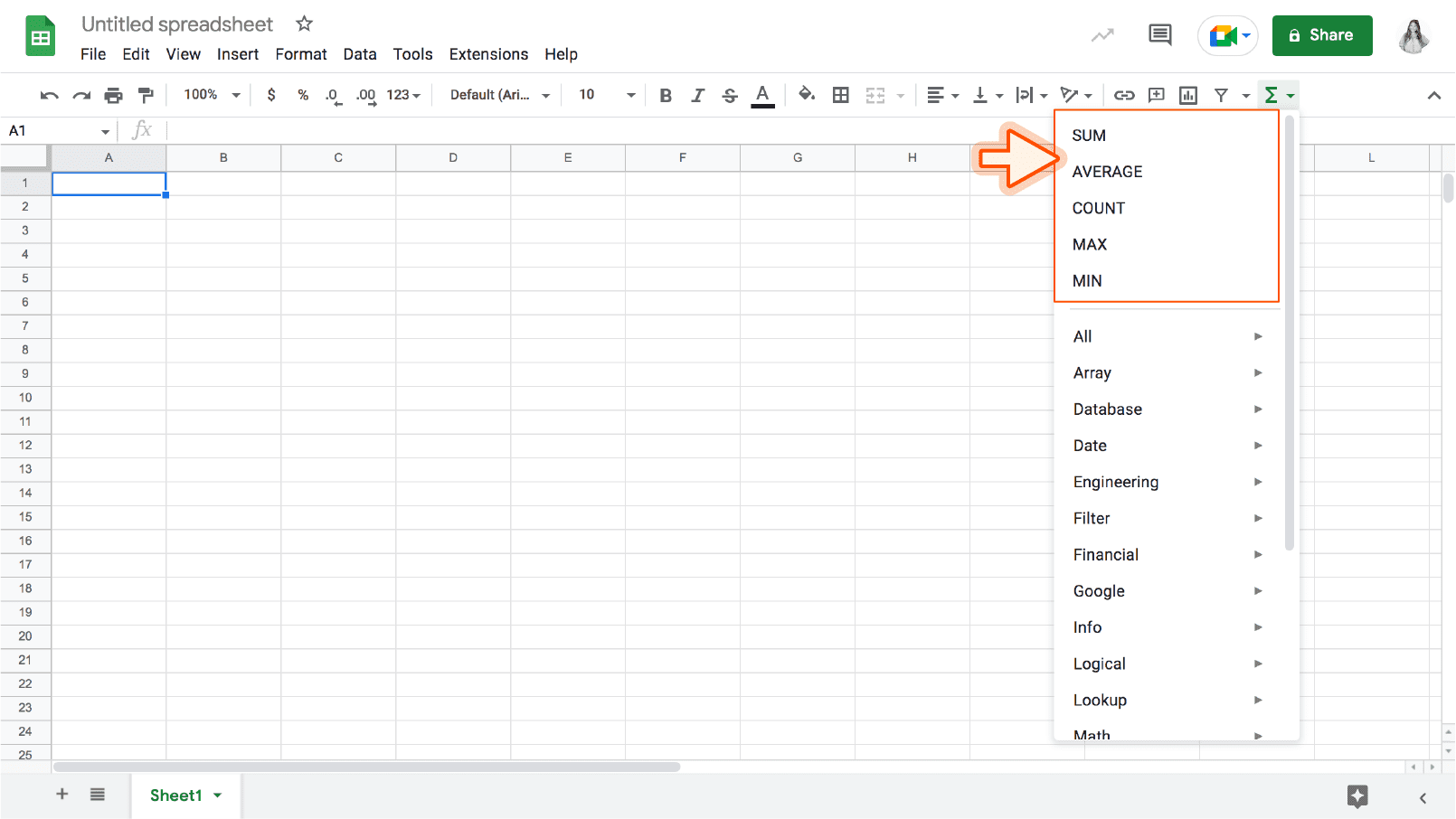
مبحث فرمولنویسی بسیار مفصل است و معمولا بخش بزرگی از هر دورهی آموزش گوگل شیت را به خود اختصاص میدهد. بااینحال میتوانید از برخی توابع آماده برای تسریع کار خود با این نرمافزار استفاده کنید. برای استفاده از این امکان به منوی Insert رفته و از بخش Functions، عمل ریاضی یا تابع خود را انتخاب کنید. این گزینهها از نوار ابزار با کلیک روی علامت سیگما نیز قابلمشاهده بوده و مهمترین آنها عبارتند:
- SUM یا جمع
- Average یا میانگین
- Max یا حداکثر داده ها
- Min یا حداقل دادهها
- Countif که دفعات تکرار دادهها بر اساس شروط مشخص را میشمارد
- Concatenate که مقادیر سلولهای انتخابی را به هم ملحق میکند؛ مانند نام استان و شهر
- Split که برعکس concatenate، مقادیر سلولها را تقسیم کرده و در سلولهای جداگانه قرار میدهد.
- Proper که فرمتی برای ورود داده در سلولهای مختلف درست میکند.
با وارد کردن هریک از این فرمولها در سلول خود میتوانید شرایط و محدودهی آن را نیز بهصورت شمارهی سطر و ستون، درون آن بنویسید یا سلولهای موردنظر خود را برای قرار گرفتن تحت آن تابع، بهصورت دستی انتخاب کنید. علاوه بر این میتوانید فرمول خود را درون هر سلول بهصورت دستی نیز بنویسید.
تغییر سایز، افزودن و حذف ستون و سطر در گوگل شیت
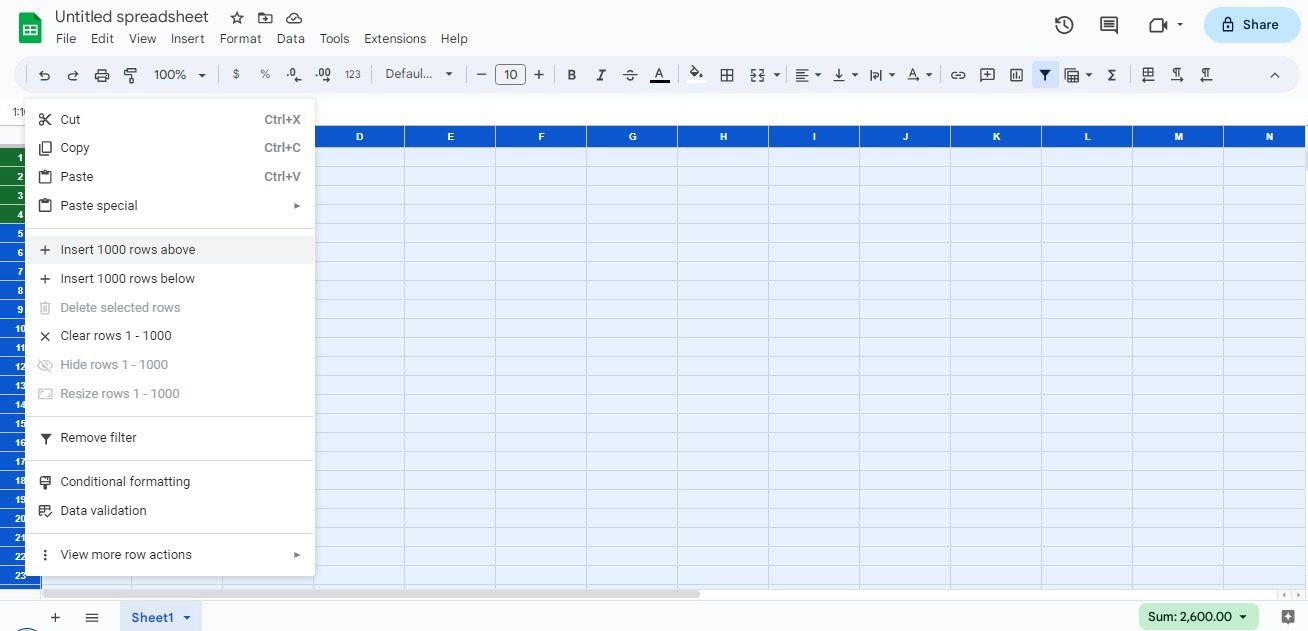
ممکن است طول محتویات سلولهای شما با یکدیگر متفاوت باشند. در حالت معمول، گوگل شیت، همهی دادهها را در سلولهای یکاندازه جای میدهد. بنابراین بخشی از دادههای بزرگ، پنهان مانده و تا زمان کلیک روی آن سلول، نمایش داده نمیشوند. بهطور ساده میتوانید ماوس خود را به مرز دو سطر یا ستون برده و تا علامت دو خط موازی که از هر طرف یک فلش روبهبیرون دارند، ظاهر شود. روی این علامت دو بار کلیک کنید تا طول سطرها و سلولها متناسب با طول دادههای درون آنها تنظیم شود.
یک نکتهی ابتدایی اما مهم در آموزش گوگل شیت ، افزودن سطر و ستون در میانه صفحه است. برای این منظور باید روی سلول موردنظر راستکلیک کرده و یکی از گزینههای Insert 1 row above یا Insert 1 column left را انتخاب کنید. با این کار، یک سطر به بالا یا یک ستون به سمت چپ سلول اضافه میشود.
گوگل شیت، بهطور معمول، ۱۰۰۰ سطر دارد. اگر به سطرهای بسیار بیشتری نیاز دارید مطابق تصویر بالا، به گوشهی سمت چپ شیت خود و سلول مشترک اولین سطر و ستون رفته و پس راستکلیک، روی گزینهی add 1000 rows below یا مشابه آن کلیک کنید.
کامنت گذاری در گوگل شیت
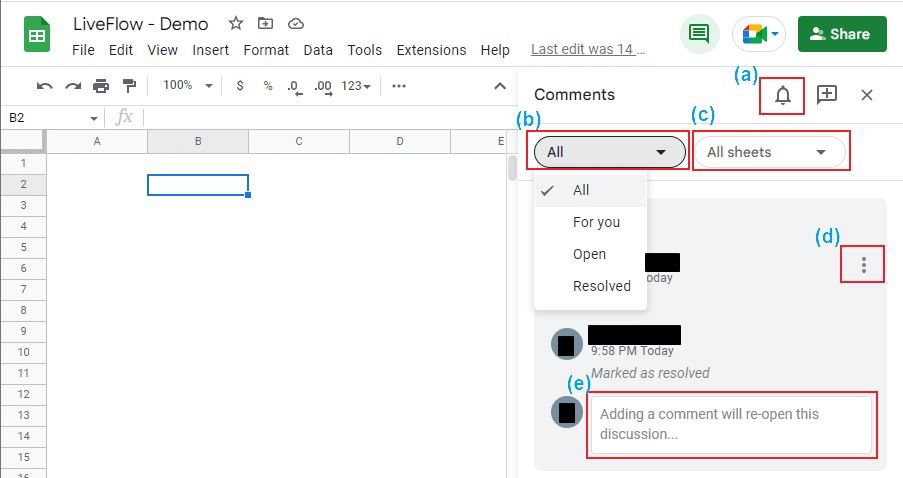
ازجمله مباحث مربوط به همکاری چند نفر روی یک پروژه در آموزش گوگل شیت ، کامنت یا یادداشتگذاری است. میتوانید برای هر سلول بهطور جداگانه کامنتگذاری کنید تا خواننده به نکات مربوط به همان سلول آگاه باشد. بهاینترتیب از اختصاص سلول جداگانه به کامنت خود بینیاز خواهید شد. برای این منظور، مراحل زیر را دنبال کنید:
- سلول موردنظر را انتخاب کرده و روی آن کلیکراست کنید
- روی گزینهی Comment کلیک کنید.
- یادداشت موردنظر خود را تایپ کرده و روی گزینهی Comment کلیک کنید. میتوانید شخصی را نیز از طریق ایمیلش در کامنت خود تگ کنید.
برای مشاهدهی کل کامنتهای قرار دادهشده روی شیت، روی آیکون کامنت در کنار آیکون Call که بهشکل دوربین است، در سمت راست بالای صفحه کلیک کنید. با کلیک روی هر کامنت، محل آن در شیت نشان داده میشود. میتوانید از همینجا به بحث و گفتگو در مورد همان سلول بپردازید.
کشیدن نمودار در گوگل شیت
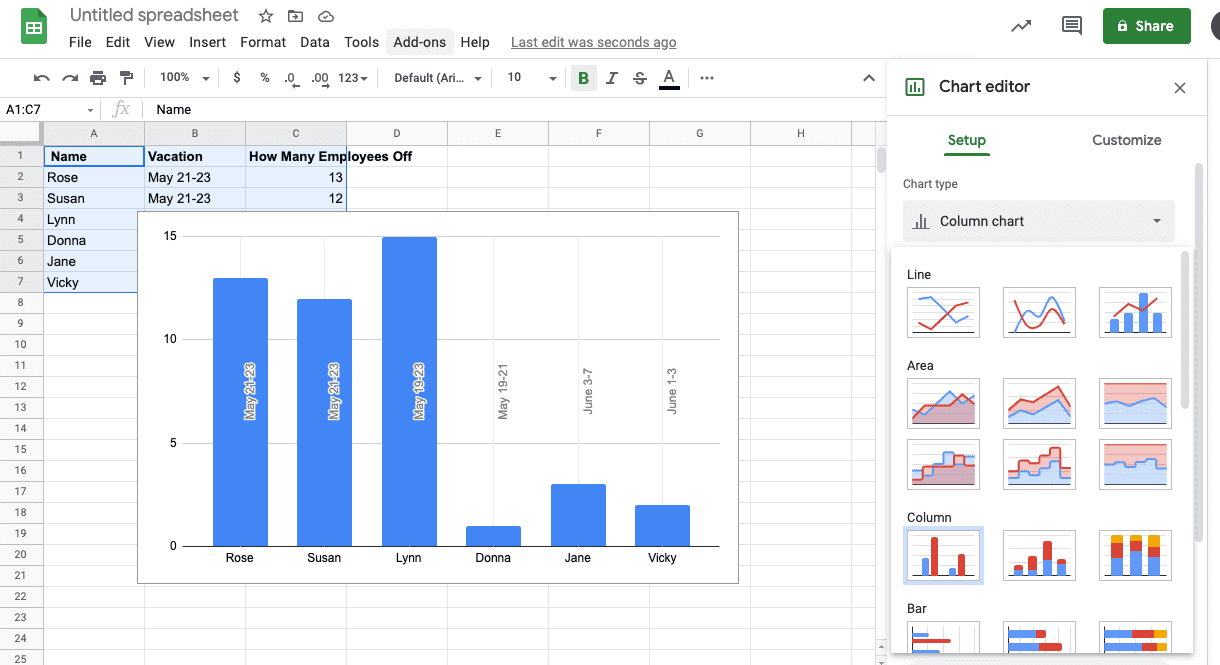
یکی از مباحث پیشرفته در آموزش گوگل شیت ، کشیدن نمودار است. این مهارت از نمودارهای ساده تا بسیار پیچیده را در بر میگیرد. در این قسمت، مراحل کشیدن یک نمودار ساده را بیان میکنیم که به شرح زیر است:
- سلولهای مورد نظر خود را انتخاب کنید.
- به منوی Insert رفته و گزینهی Chart را انتخاب کنید.
- ابزار Chart Editor را انتخاب کنید.
- نوع چارت خود را از قسمت Column Chart انتخاب کنید
- جزئیات دیگر مانند بازهی دادهها (Date Range) را تنظیم کنید.
چند نکته تکمیلی در مورد کار با گوگل شیت
در پایان این مقاله لازم است یادآوری کنیم که بسیاری از کلیدهای میانبر گوگل شیت و اکسل مشابه هستند. همچنین میتوانید در پایین هر صفحه در گوشهی سمت چپ با کلیک روی گزینهی +، یک شیت جدید در داخل شیت خود اضافه کنید. به این ترتیب یک شیت چند ورقی خواهید داشت. مسلما آموزش گوگل شیت به شکل کامل در یک مقاله امکانپذیر نیست. هرچه بر مراحل ابتدایی کار با این نرمافزار مسلطتر شوید به آموزشهای بیشتری نیاز دارید که در منابع اینترنتی مختلف میتوانید آنها را بیابید. نظر شما دربارهی گوگل شیت چیست؟ آیا این نرمافزار را به اکسل ترجیح میدهید؟