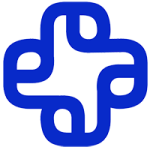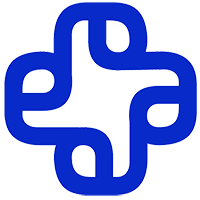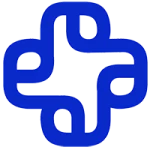این روزها و با هرچه مجازیتر شدن آموزش، دغدغه یافتن برنامهای برای ضبط صفحه نمایش، نزد برگزارکنندگان رویدادهای آنلاین آموزشی، اهمیت بیشتری یافته است. ضبط صفحه نمایش با کمتازیا (Camtasia) یکی از اصلیترین گزینهها در این زمینه است. برخلاف برنامههای رایگان، کمتازیا امکانات گستردهای را در اختیار کاربر قرار میدهد و با یک رابط کاربری ساده حتی به مبتدیان اجازه میدهد تا از ابزارهای ویرایش ویدیو استفاده کنند.
در این مقاله، ضمن معرفی این ابزار قدرتمند به شرح اصلیترین مراحل ضبط و ادیت ویدئو، به نحوه کار با کمتازیا میپردازیم. درصورتیکه برگزارکننده یک دوره آموزش مجازی هستید با مطالعه این مقاله، استفاده از یکی از مفیدترین ابزارها را برای خود آسان کنید.
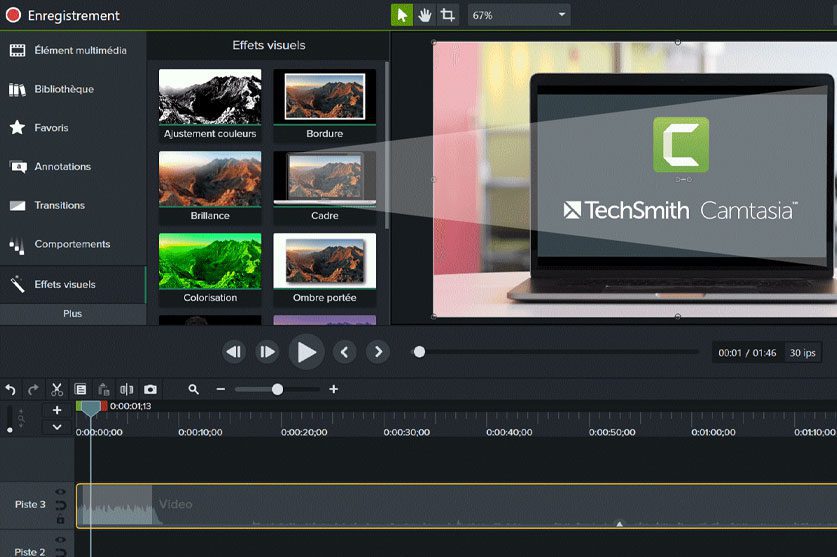
فهرست محتوا
Toggleمعرفی نرم افزار کمتازیا
برنامه کمتازیا یکی از قدرتمندترین نرمافزارهای ویرایش ویدئو موجود برای ویندوز است. این برنامه، شامل ویژگیهای کاربردی گسترده برای ایجاد، ویرایش و به اشتراکگذاری آنلاین ویدیوست که بهوسیله آن میتوانید ویدیوهای آموزشی و اسلایدر تهیه کنید. همچنین، این امکان را دارید که ویدیوها و فایلهایی که از قبل داشتهاید را وارد فضای نرمافزار کرده و از آنها برای ساختن پروژهای جدید استفاده کنید.
تیم توسعهدهنده این نرمافزار، همچنین یک اپلیکیشن موبایل رایگان نیز برای گوشیهای تلفن همراه منتشر کرده است. به این وسیله بهراحتی میتوانید اطلاعات خود را از گوشی به رایانهتان منتقل کرده و همینطور بعد از اتمام پروژه، فایل آن را مستقیما در یوتوب، گوگل درایو و پلتفرمهای مخصوص آموزش مجازی مانند الوکام آپلود کنید.
بیشتر بخوانید: بهترین نرم افزار های رکورد صفحه نمایش کدام است؟
دیگر امکانات کمتازیا
در کنار ابزارهای ویرایش ویدیویی که در نرمافزار کمتازیا در دسترس قرار گرفتهاند، میتوانید از این برنامه برای ضبط صفحه نمایش نیز استفاده کنید. همچنین میتوان قسمتهای مشخصی از صفحه نمایش را برای ضبط انتخاب کنید و یا بر آن زوم کنید. برخلاف سایر برنامههای همرده کمتازیا، کیفیت بزرگنمایی بسیار بالایی را برای ثبت تصویری شفاف، فراهم میکند.
از دیگر مزایای ضبط صفحه نمایش با کمتازیا میتوان به اضافه کردن لایههای مختلف بر روی ویدیو و افزودن عکس، ایجاد جدول، ایجاد اسلاید و انیمیشن کوتاه، افزودن جلوههای بصری مختلف و همچنین تقسیم صفحه نمایش اشاره کرد. این نرمافزار از فایلهای ۱۰۸۰ پیکسل و ۳۰ فریمبرثانیه پشتیبانی میکند و علاوه بر ویندوز، برای دستگاههای مک نیز در دسترس قرارگرفته است.
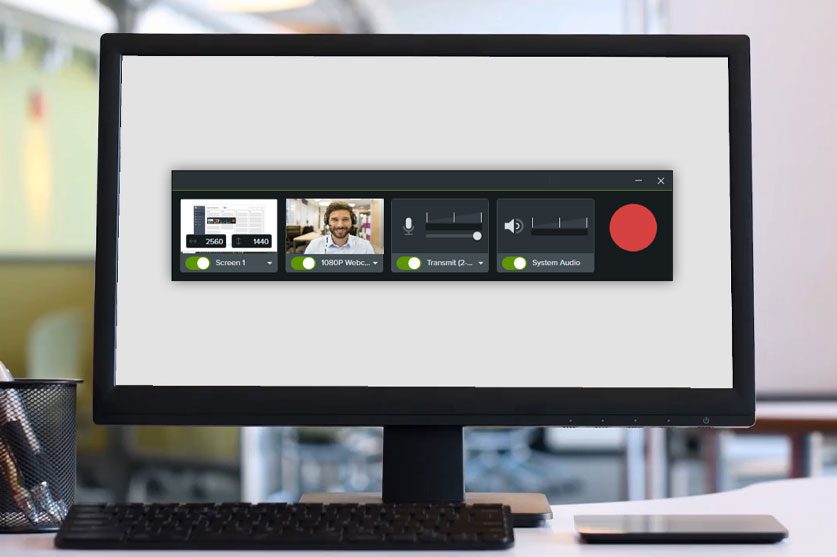
مراحل ضبط صفحه نمایش با کمتازیا
بهمنظور ضبط صفحه نمایش خود با نرمافزار camtasia کافی است که دکمه ضبط یا record the screen را که قرمزرنگ است و در گوشه بالای سمت چپ تصویر قرار دارد، کلیک کنید. اما پیش از آن، لازم است که تنظیمات ضبط را انجام دهید.
بهطورمعمول کمتازیا از همه صفحه نمایش شما فیلم میگیرد؛ اما شاید لازم داشته باشید که تنها بخشی از صفحه را رکورد کنید. برای این منظور باید روی دکمه Custom کلیک کنید. بهاینترتیب، میتوانید بهصورت دستی، محدوده موردنظر خود را برای ضبط توسط نرمافزار، مشخص کنید. همچنین میتوانید با حرکت دادن دایرهای که در مرکز کادر مستطیلی شما تشکیلشده، کادر را با حفظ اندازه، جابجا کنید.
در ادامه میتوانید با کلیک روی فلش کوچک کنار Custom، لیستی از تنظیمات قابلانجام را مشاهده کنید. برخی از این تنظیمات، اندازه تصویر و رزولوشن هستند.
بیشتر بخوانید: چگونه کلاس آنلاین را ضبط کنیم؟
ضبط صفحه نرمافزار
یکی از ویژگیهای ضبط صفحه نمایش با کمتازیا این است که میتوانید آن را به ضبط صفحه نمایش با یک نرمافزار خاص محدود کنید. یعنی بهمحض اینکه از نرمافزار بیرون بیایید، ضبط نیز متوقف میشود. این ویژگی سبب راحتی کار آموزگاران در کلاس آنلاین میشود. برای این منظور باید از بخش Lock to Application نرمافزار موردنظر خود را انتخاب کنید.
انتخاب روش ضبط تصویر و صوت
بهطورمعمول، کمتازیا اقدام به ضبط از طریق وبکم میکند. برای ضبط صفحهنمایش باید این گزینه را با رفتن به بخش Camera در نوار Recorded Input خاموش کنید.
در ادامه باید روش ضبط صدا را انتخاب کنید. کمتازیا به طور پیشفرض، هم صدای سیستم و هم صدای میکروفون را ضبط میکند. با کلیک بر روی گزینه Audio میتوانید ضبط میکروفون یا سیستم را انتخاب کنید. طبیعی است که اگر خودتان در حال صحبت هستید باید گزینه Audio Microphone و اگر به صدای سیستم نیاز دارید باید گزینه System Audio را انتخاب کنید.
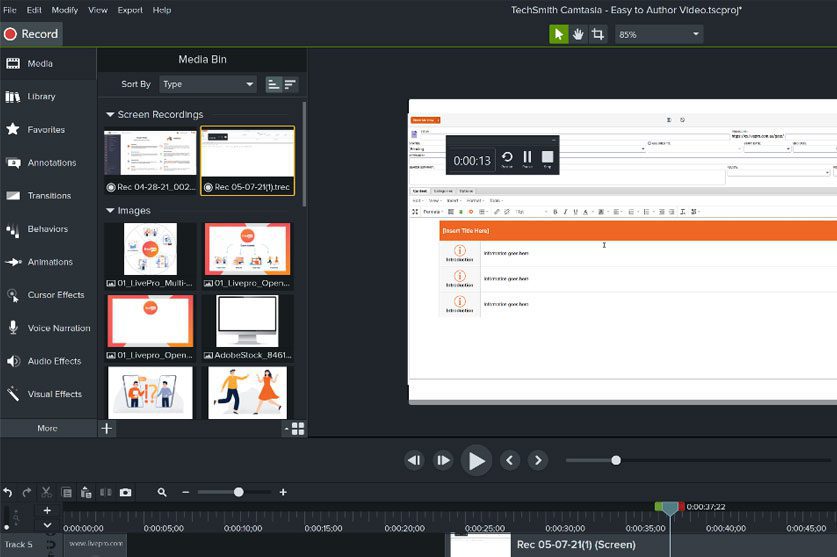
شروع ضبط
پس از انجام تنظیمات، میتوانید دکمه قرمزرنگ رکورد را بزنید. بعد از تمام شدن شمارش معکوس، ضبط ویدئو آغاز میشود. با اتمام ویدئو در ویندوز با فشار دادن دکمه F10 از برنامه خارج خواهید شد. اگر هم سیستم شما مک است با فشار دادن همزمان دکمههای Option، Command و 2 به ضبط ویدئو خاتمه دهید. در پایان، یک پیشنمایش از ضبط انجامشده دریافت خواهید کرد که میتوانید آن را ادیت کنید.
ادیت ویدئوی ضبطشده با کمتازیا
میتوان گفت که تقریبا مهمتر از ضبط صفحه نمایش با کمتازیا ویرایش آن است. بهخصوص اگر در فضاهای حرفهای آموزش مجازی مانند الوکام و غیره کلاس آموزشی دارید باید ویدئوی شما ظاهری تمیز و شکیل داشته باشد. برای این منظور در اینجا چند ویراش اولیه و اصلی را مرور میکنیم.
کات (cut) و تریم (Trim) ویدئو
ممکن است بخشی ناخواسته در ویدئوی شما ضبطشده باشد. برای برداشتن این قسمتها به روش زیر عمل کنید:
- قسمت موردنظر را با Drag کردن Playhead بر روی Timeline پیدا کنید.
- اگر قسمت موردنظر در ابتدای ویدئو است، میتوانید تنها با Drag کردن، انتهای ویدئو پاک کنید.
- اگر قسمت موردنظر در میانه ویدئو است با Drag کردن Playhead و کلیک بر روی Scissor آن را بردارید.
بیشتر بخوانید: چطور فایل پیدیاف (pdf) درست کنیم؟ (تهیه فایل pdf)
فوکوس هوشمند
بهطورمعمول، کمتازیا از قابلیت فوکوس هوشمند یا Smart-Focus تنها برای قسمت فعال صفحه استفاده میکند. این قابلیت سبب میشود که مخاطبان شما تنها روی مهمترین قسمت صفحه متمرکز شوند و نه حاشیه آن. بااینحال درصورتیکه تمایل به بزرگنمایی یا کوچکنمایی بخشهای دیگری از تصویر داشته باشید باید مراحل زیر را دنبال کنید:
- قسمتی از ویدئو که میخواهید بزرگ شود را در قسمت playhead انتخاب کنید.
- روی گزینه Visual Properties کلیک کنید.
- روی گزینه Add کلیک کنید یا دکمه Z را روی کیبورد خود در ویندوز فشار دهید.
- با استفاده از آپشن Scale یا گزینه Zoom n Pan Option میتوانید روی قسمت موردنظر زوم کنید.
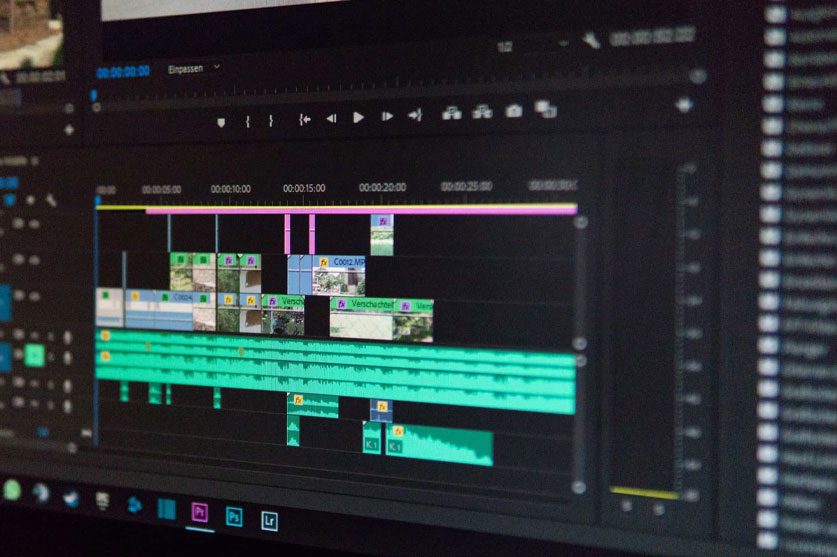
کمتازیا یکی از نرمافزارهای شناختهشده جهت تهیه ویدئو از کلاس آموزشی بهویژه ضبط صفحه نمایش است. این نرمافزار، ابزارهای متعددی برای هرچه زیباتر و کاربردیتر شدن ویدئوها دارد. ضبط صفحه نمایش با کمتازیا، ادیت ویدئوی تهیهشده با استفاده ابزارهای آن و درنهایت استفاده از ویدئو در پلتفرمهای حرفهای آموزش مجازی مانند الوکام، میتواند کیف کلاس مجازی شما را ارتقاء دهد.